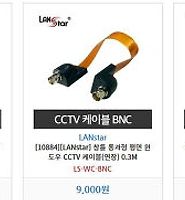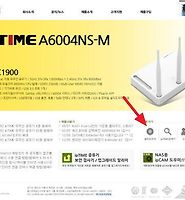생활공공기관
도구
- 스마트폰,태블릿 화면크기비교
- 양쪽 윈도우키를 한영한자키로(AutoHotKey)
- 매크로: Robotask Lite
- 파일이름변경: ReNamer Lite
- 파일압축: 반디집
- 공공서식 한글(HWP편집가능, 개인비영리)
- 오피스: 리브레오피스(LibreOffice)
- 텍스트뷰어: 이지뷰어
- PDF: FoxIt리더, ezPDF에디터
- 수학풀이: 울프램 알파 ( WolframAlpha )
- 수치해석: 셈툴, MathFreeOn
- 계산기: Microsoft Mathematics 4.0
- 동영상: 팟플레이어
- 영상음악파일변환: 샤나인코더
- 이미지: 포토웍스
- 이미지: FastStone Photo Resizer
- 화면갈무리: 픽픽
- 이미지 편집: Paint.NET, Krita
- 이미지 뷰어: 꿀뷰
- 국립중앙도서관 소장자료 검색
- KS국가표준인증종합정보센터
- 대한무역투자진흥공사(KOTRA) 해외시장뉴스
- 엔팩스(인터넷팩스발송)
- 구글 드라이브(문서도구)
- MS 원드라이브(SkyDrive)
- 네이버 N드라이브
- Box.com (舊 Box.net)
- Dropbox
- 구글 달력
- 모니터/모바일 픽셀 피치 계산
- Intel CPU, 칩셋 정보
- MS윈도우 기본 단축키
- 램디스크
- 초고해상도 관련
- 게임중독
- 표준시각
- 전기요금표/ 한전 사이버지점
- HWP/한컴오피스 뷰어
- 인터넷 속도측정(한국정보화진흥원)
- IT 용어사전
- 우편번호찾기
- 도로명주소 안내, 변환
- TED 강연(네이버, 한글)
- 플라톤아카데미TV
- 세바시
- 명견만리플러스
- 동아사이언스(과학동아)
- 과학동아 라이브러리
- 사이언스타임즈
- 과학잡지 표지 설명기사
- 칸아카데미
- KOCW (한국 오픈 코스웨어) 공개강의
- 네이버 SW 자료실
- 네이버 SW자료실, 기업용 Free
- 계산기
공공데이터베이스
PC Geek's
iptime 인터넷공유기끼리의 무선 멀티브리지(무선확장기) 세팅 본문
인터넷공유기 iptime A704NS BCM을 주 공유기로 바꾸고 나서, 주력으로 쓰다 남은 N604V를 집안의 내력벽 두 개 건너 방에 무선확장기 용도로 세팅해 설치해 둔 기록이다.
iptime.com
N604V는 참 오래된 것이지만 지금까지도 펌웨어 업데이트가 되고 있고, 칩셋과 메모리 등 성능은 그 시대 기계지만, 다양한 기능을 넣어 업데이트된 소프트웨어덕분에 처리능력은 요즘것보다 못하겠지만 일단 할 수 있는 일은 많다. 요즘 나오는 와이파이 익스텐더류는 하드웨어와 소프트웨어가 모두 절전과 무선확장기능에 최적화되어 있어서 무선확장기로서의 성능(메모리만 해도 요즘 2.4GHz 300Mbps 익스텐더는 램이 이것보다 4배나 많이 달린 것도 있다. 지금 쓸 구형 공유기는 16MB, 요즘 무선확장기는 iptime의 2.4GHz 300bps제품 중에 64MB), 그러니까 소비전력이나 처리능력이나 전파특성은 구형 공유기 설정을 바꾼 것이 못할 수도 있다. 그리고 무선확장기는 어댑터 내장이고 벽콘센트나 멀티탭에 끼우는 것이라 인테리어면에서도 낫다. 어쨌든 새것을 달고 남은 인터넷공유기 활용관점에서 적어 본다.
인터넷에서 몇 가지 검색해봤는데, 제일 무난한 방법은, 아무래도 제조사에서 내놓은 것이다. 그것을 중심으로 설명한다.
주력으로 쏠 인터넷공유기(A704NS BCM; 이하 공유기 A)를 설치해 네트워크가 문제가 없는 것을 확인하고,
무선확장기 용도로 쓸 인터넷공유기(N604V; 이하 공유기 N)를 네트워크에서 분리하자. 컴퓨터 옆으로 가져와 어댑터 전원을 꽂자.
일단 웹브라우저에 이 글을 띄워서 인터넷이 끊긴 뒤에도 볼 수 있게 한 뒤에 (^^),
그리고 컴퓨터에서 인터넷을 뽑고, 무선확장기로 쓸 인터넷공유기 N의 LAN단자와 컴퓨터를 랜선 연결한다.
(무선으로도 작업할 수는 있지만 매우 번거롭다. 유선으로 하자)
가장 먼저, 인터넷공유기 N을 공장초기화해준다. 이것저것 옵션바꿔준 게 있으면 설명대로 따라 한 뒤에 꼬일 수 있기 때문이다. 공장초기화하는 방법은, 펌웨어 버전에 따라 인터넷공유기의 관리자 메뉴에서 클릭해줘도 되고, 내 경우는 리셋버튼을 길게 눌러도 되는 것 같다.
그렇게 초기화해 공유기가 재부팅한 다음, 웹브라우저 주소창에 192.168.0.1 을 쳐서 접속하면 관리자 로그인 화면이 리캡챠와 같이 나온다. 아이피타임은 적어도 보급형까지는 admin/admin으로 초기접속해 계정을 바꿔주어야 한다. 앞으로도 쓸 테니까 관리자 아이디와 비밀번호를 바꿔 주자.
그리고 아래 링크에 있는 설명을 따라가자.
무선 멀티브리지 사용방법(펌웨어 9.98.4 이상) - www.iptime.com
- [관리도구]-[고급설정]-[네트워크 관리]-[내부 네트워크 설정]
"내부 IP 주소"를, 주력 인터넷공유기(여기서는 공유기 A)의 주소 체계를 따르되 맨 끝자리만 안 쓰는 IP로 바꿔 준다.
; 보통 인터넷(WAN)선에 바로 물린 공유기 A에서 단말기에 할당하는 주소가 192.168.0.xx 고, 공장초기화한 iptime인터넷공유기도 그런 식으로 주소를 부여하니까, 192.168.0.200 정도로 바꿔주라고 적혀 있다. 그리고 [적용] 클릭. - 공유기가 재시작된 다음 앞서 적어준 주소, 192.168.0.200 으로 접속해다시 관리자 화면으로 들어간다.
- [관리도구]-[고급설정]-[네트워크 관리]-[DHCP 서버 설정]
"DHCP 서버 동작" 항목에서 "중지"에 체크박스해준다. 그리고 [적용] 클릭.
; 이런 뒤 다시 부팅해주고 접속해도 상관없지만, 안 그래도 되는 지 그러란 말은 없네. - 다시 관리자 화면으로 들어가서,
[관리도구] - [고급설정] - [무선랜 관리] - [무선확장설정] 에서
[AP 검색] 을 클릭해 지금 무선환경에서 확장시킬 네트워크 SSID를 찾는다. 주르륵 나온다. - 무선도달거리를 확장하려는 SSID1가 보이면 그걸 클릭한다. 상단에 입력될 것이다.
"무선 확장 방식"을 "멀티 브리지(리피터)"를 골라준다.
그러면 네트워크 이름, 인증 및 암호화, 암호입력화면칸이 활성화되는데, 똑같은 이름으로 놔두는 게 편하니까 그냥 둔다. 확장시킬 네트워크의 암호를 입력하고 옆에 있는 [적용] 을 클릭한다. - 멀티브리지 연결은 바로 안 되고 좀 시간이 걸린다. (한 쪽 기계가 꺼지든가 해서 두 공유기 간 연결이 끊겼다 다시 붙을 때도 시간이 걸리는 듯) 잘 됐으면 그 화면 상단에 "무선 브리지로 연결됨"이라고 뜬다.
- 무선확장기가 된 인터넷공유기 N에 붙은 단말기는 모두 네트워크 연결을 끊었다 다시 접속하기. 주력 공유기 A의 DHCP서버로부터 IP주소를 새로 받아야 하니까.
여기까지. 그리고 이렇게 해도 무선확장기로 쓰는 인터넷공유기 N의 기본 네트워크 SSID는 아까 공장초기화한 대로 살아 있는 모양이라, 이 인터넷공유기를 무선확장기 용도로만 쓴다면 이 기본 무선 네트워크를 비활성화해준다. (그래도 무선확장기로는 잘 동작한다)
이게 꺼준 상태.
이 글 맨 앞에 인용한 그림처럼, 이제 무선확장기로 쓰는 공유기는 WAN포트는 쓸 수 없지만, LAN포트 네 개에 컴퓨터를 연결할 수 있고, 무선확장기로도 동작한다. 다만, 공유기 하나만 쓸 때처럼 둘 사이에 5GHz 대역폭과 2.4GHz 대역폭을 묶어 연결하진 못한다고.2
이 네트워크에서 공유기 A (이 그림에선 1번)가 인터넷공유기 역할을 하고 공유기 N (이 그림에선 2번)은 그냥 유무선 스위칭허브가 된 셈이다.3
인터넷공유기 iptime A704NS BCM 은 192.168.0.1 을 공유기 주소로 갖고 DHCP서버가 동작하며
인터넷공유기 iptime N604V 는 192.168.0.200 을 공유기 주소로 갖고 DHCP서버가 중지돼 있다.
* 단말기들이 웹브라우저에서 저 주소를 쳐서 두 공유기에 로그인할 수 있다.
시키는 대로 따라 해서 제대로 된 일이 별로 없는 마이너스의 손이라, 한 번에 돼서 좋았다. ^^a 두 공유기는 칩셋이 다르지만, 아무래도 같은 회사물건끼리라 잘 붙은 듯.4
* 인터넷공유기에서 멀리 떨어져 무선랜으로 연결된 컴퓨터가 두 대 있는데, 부품 조합이 거의 같다. 그런데 뭐가 꼬였는 지 한 대가 자꾸 usb랜카드쓰는 게 불안정해서5(usb랜카드를 장치로 인식못하기도 하고, 인식은 하는데 네트워크를 못 잡기도 하고, 네트워크는 잡는데 로그인을 못 하기도 하고) 속을 썩였다. 처음엔 전파가 약해서 그랬나 했는데 전파가 세도 컴퓨터쪽 문제는 여전해서6 그냥, 이렇게 무선확장기로 세팅한 인터넷공유기를 그 쪽에 하나 놓고, 그 공유기와 해당 컴퓨터를 usb포트가 아니라 백패널 유선랜포트로 연결했다. 이렇게 해서 안심. 앞으로 신경쓸 꺼리를 없앴다.
- 공유기A, 그림에서 1번 공유기것 [본문으로]
- 어차피 그것은 스마트폰/무선랜카드가 같은 사양을 지원해줘야 동작하는 기능인데, 보통은 고속 와이파이에 관심이 있어 공유기사양에 마추어 별도로 랜카드를 사는 경우에나 해당한다. 보급형 이하 노트북과 스마트폰에 들어 있는 기본 내장 무선랜은 433Mbps+300Mbps, 867Mbps+300Mbps를 묶어 통신하는 기계가 흔하지 않다. [본문으로]
- 기술적으로 말하면 이 방식은 "IP기반 통신만 된다"고 여기 저기에 설명돼 있다. 하지만 소비자수준에서 웬만한 기능은 다 되는 모양이니 요즘 나오는 무선확장기들이 이 방식을 쓰겠지. [본문으로]
- WDS방식은 (위키백과를 읽어 보면)퍼질 때 표준이 없어 각 회사들이 자기들 방식을 쓰니 까다롭다지만, 이런 멀티브리지 방식에선 그렇게 어려울 것은 없다고 한다. 위 단계에서 1번 공유기는 아무 것도 건드려준 게 없다. [본문으로]
- 플러그 앤 플레이를 모토로 내세운 게 USB장치지만, 가끔 usb장치가 plug and pray로 돌변하면 참 그렇다. USB랜카드때문에 겪은 다른 경험을 적자면, USB랜카드가 끼워진 상태에서는 부팅이 안 되는 컴퓨터도 있었다. 처음부터 그런 게 아니라 잘 쓰다가 고장났대서 보니 그 모양.. 혹시나 해서 그걸 빼서 부팅 잘 되는 걸 보기 전까진 그게 이유라곤 생각하지 못했다. [본문으로]
- 그 무선랜카드는 다른 컴퓨터에서 문제없이 권장옵션으로 연결됐다. [본문으로]
'컴퓨터 부품별 > 네트워크, LAN' 카테고리의 다른 글
| iptime 인터넷 공유기용 모바일 앱 간단 소감, 추가기능 희망점 (0) | 2018.01.02 |
|---|---|
| ipTIME ipCAM 도우미 (일단 체크. 잘 모름)/ 내부 랜망의 일부 장치를 인터넷접속 차단하기 (0) | 2017.11.27 |
| 집에 인터넷 공유기가 3개 있게 된 이유/ MU-MIMO에 대해 알아본 것 (0) | 2017.09.21 |
| 다용도실 창이나 창문 섀시를 통해 안테나선과 랜선을 뺄 때 (2) | 2017.09.08 |
| 인터넷공유기 iptime A704NS BCM 설치, 사용기 (0) | 2017.07.14 |
| 공유기 안테나 갯수에 대한 이야기 링크 (0) | 2017.07.10 |
| 어떤 인터넷 공유기 사용기를 보고 (2) | 2017.06.06 |
| 올레 기가 와이파이 AP (olleh giga wifi 910A) (0) | 2017.05.16 |
|
Viewed Posts
|
|
Recent Posts
|