생활공공기관
도구
- 스마트폰,태블릿 화면크기비교
- 양쪽 윈도우키를 한영한자키로(AutoHotKey)
- 매크로: Robotask Lite
- 파일이름변경: ReNamer Lite
- 파일압축: 반디집
- 공공서식 한글(HWP편집가능, 개인비영리)
- 오피스: 리브레오피스(LibreOffice)
- 텍스트뷰어: 이지뷰어
- PDF: FoxIt리더, ezPDF에디터
- 수학풀이: 울프램 알파 ( WolframAlpha )
- 수치해석: 셈툴, MathFreeOn
- 계산기: Microsoft Mathematics 4.0
- 동영상: 팟플레이어
- 영상음악파일변환: 샤나인코더
- 이미지: 포토웍스
- 이미지: FastStone Photo Resizer
- 화면갈무리: 픽픽
- 이미지 편집: Paint.NET, Krita
- 이미지 뷰어: 꿀뷰
Link
- 국립중앙도서관 소장자료 검색
- KS국가표준인증종합정보센터
- 대한무역투자진흥공사(KOTRA) 해외시장뉴스
- 엔팩스(인터넷팩스발송)
- 구글 드라이브(문서도구)
- MS 원드라이브(SkyDrive)
- 네이버 N드라이브
- Box.com (舊 Box.net)
- Dropbox
- 구글 달력
- 모니터/모바일 픽셀 피치 계산
- Intel CPU, 칩셋 정보
- MS윈도우 기본 단축키
- 램디스크
- 초고해상도 관련
- 게임중독
- 표준시각
- 전기요금표/ 한전 사이버지점
- HWP/한컴오피스 뷰어
- 인터넷 속도측정(한국정보화진흥원)
- IT 용어사전
- 우편번호찾기
- 도로명주소 안내, 변환
- TED 강연(네이버, 한글)
- 플라톤아카데미TV
- 세바시
- 명견만리플러스
- 동아사이언스(과학동아)
- 과학동아 라이브러리
- 사이언스타임즈
- 과학잡지 표지 설명기사
- 칸아카데미
- KOCW (한국 오픈 코스웨어) 공개강의
- 네이버 SW 자료실
- 네이버 SW자료실, 기업용 Free
- 계산기
공공데이터베이스
PC Geek's
Hitachi Feature Tool : Hitachi Hitachi HTS541040G9AT00 하드디스크 설정 변경하기 본문
반응형

이 글에서 설명할 것은 Hitachi Feature Tool을 실행하는 방법입니다.
이 유틸리티는 히타치 하드디스의 APM 모드를 변경할 수 있습니다. 물론, 제가 쓰는 노트북은 bios에서 이걸 변경할 수 있지만, 히타치에서 나온 데스크탑 하드 디스크(destop hard disk)역시 APM 모드(advanced power management mode)와 AAM 모드 (advanced acoustics management) 모두 변경할 수 있는데, 대부분 데스크탑 메인 보드는 이 기능이 없어서 이 프로그램을 사용해야 합니다.
APM 모드(advanced power management mode)
하드디스크(HDD)가 성능 위주로 동작하게 할 것인지, 아니면 저전력 모드로 동작하게 할 것인지 결정합니다. 저전력 모드로 동작할 경우, 헤드 움직임이 느리고 하드디스크에 따라서는 회전 속도가 느려지기도 합니다.
AAM 모드 (advanced acoustics management)
하드디스크가 성능 위주로 동작하게 할 것인지, 아니면 조용하게 동작하게 할 것인지 결정한다. 특히 헤드(head)가 움직일 때 나는 다다닥하는 소리를 줄여줄 수 있지만, 조용하게 한 만큼 억세스타임(access time)에서 손해를 봅니다.
이 두 가지는 히타치 하드디스크만 있는 특징은 아닙니다. 다른 제조사도 이런 모드가 있고, 고칠 수 있는 프로그램이 있습니다. 짐작하듯이, 하드디스크가 빠릿빠릿하게 반응성이 좋기를 원하면 저 둘을 끄는 게 좋고, 전기를 적게 먹고 조용하게 움직이게 하고 싶으면 켜는 게 좋습니다.
하드디스크(HDD)가 성능 위주로 동작하게 할 것인지, 아니면 저전력 모드로 동작하게 할 것인지 결정합니다. 저전력 모드로 동작할 경우, 헤드 움직임이 느리고 하드디스크에 따라서는 회전 속도가 느려지기도 합니다.
AAM 모드 (advanced acoustics management)
하드디스크가 성능 위주로 동작하게 할 것인지, 아니면 조용하게 동작하게 할 것인지 결정한다. 특히 헤드(head)가 움직일 때 나는 다다닥하는 소리를 줄여줄 수 있지만, 조용하게 한 만큼 억세스타임(access time)에서 손해를 봅니다.
이 두 가지는 히타치 하드디스크만 있는 특징은 아닙니다. 다른 제조사도 이런 모드가 있고, 고칠 수 있는 프로그램이 있습니다. 짐작하듯이, 하드디스크가 빠릿빠릿하게 반응성이 좋기를 원하면 저 둘을 끄는 게 좋고, 전기를 적게 먹고 조용하게 움직이게 하고 싶으면 켜는 게 좋습니다.
일단 Everest를 열어 어떤 놈이 달려 있는가 정보를 봅니다.
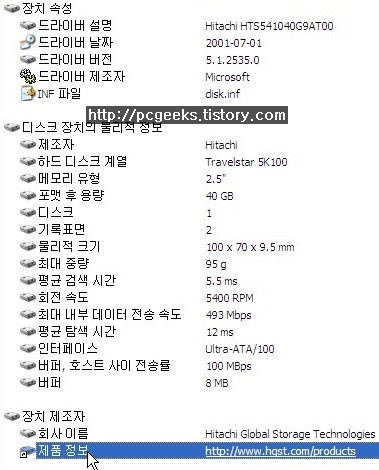
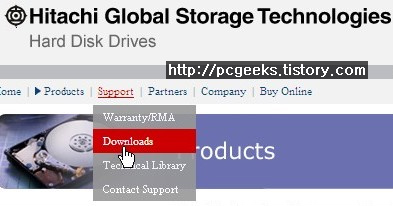
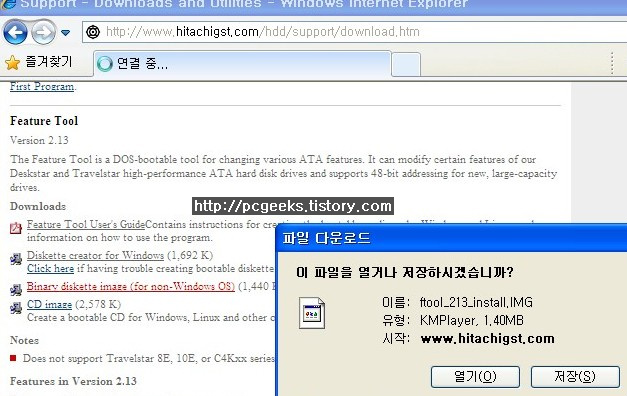
받는 김에 위에 있는 Feature Too User's Guide도 받습니다. Feature Tool은 컴퓨터를 재부팅해서 사용하는 프로그램이기 때문에, 윈도에서 설명서를 옆에 열어 두고 볼 수 없습니다. 이 단계에서 미리 미리 읽어보고 사용 방법을 숙지하세요.
밑에 보면 다양한 복구 툴과 윈도에서 사용하는 프로그램들이 보입니다. 처음이면 들어온 김에 한 번씩 훑어 보시길.
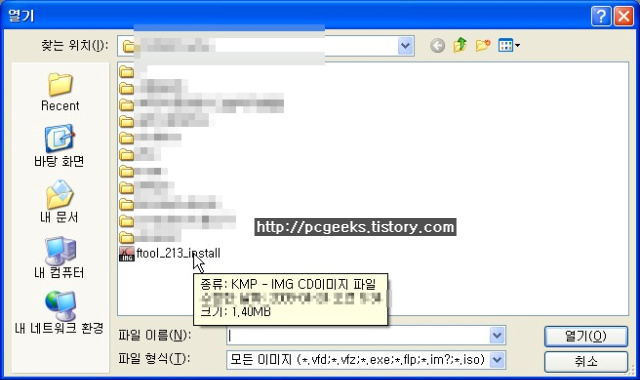
그리고, 이걸로 재부팅하도록 합니다.
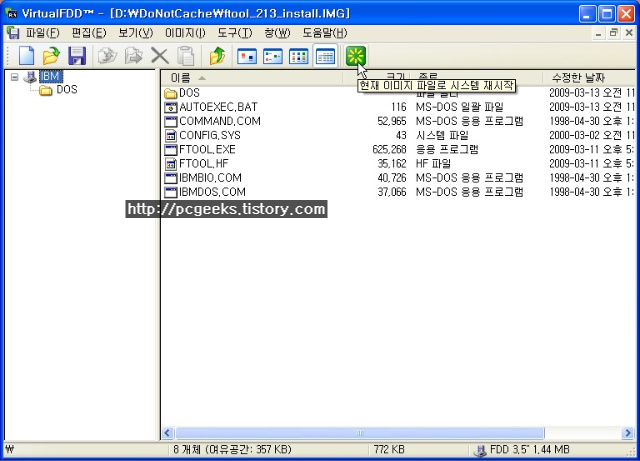
재부팅하면 아까 받은 이미지가 실행되면서 Hitachi Feature Tool이 뜹니다.
거기서 필요한 작업을 합니다. 일반 도스프로그램하고 똑같이 생겼습니다.
할 일을 마쳤으면 메뉴에서 종료를 선택합니다. 그리고 기다립니다.
프로그램을 종료하면 보통은 자동으로 재부팅해 윈도로 들어올 것입니다.
아, 중요한 이야기! Hitachi Feature Tool에서 어떤 메뉴는 수정하고 나면 하드디스크를 읽지 못하게 되고 초기화해야 합니다. SATA모드 전환이 그렇다고 들었는데, 요즘 모델은 어떨 지 모르겠습니다. 그 부분은 설명서를 충분히 읽어 보고 조작해야 합니다. APM/AAM모드 변경은 데이터랑 상관없다고 들었고,. HTS541040G9AT00의 APM모드 변경은 괜찮았습니다.
여기까지입니다. :)
반응형
'컴퓨터 부품별 > 하드디스크 HDD' 카테고리의 다른 글
| 컴퓨터가 느려졌을 때: 프로그램의 하드디스크 사용 부하를 확인하기: AnVir Task Manager Free, FileMon, DiskMon (0) | 2009.05.11 |
|---|---|
| 백업/복구용 프리웨어, Paragon, Drive BackUp Express와 Rescue Kit Express (0) | 2009.04.29 |
| Windows 95, 98(SE), ME 에서 NTFS 파일 시스템을 읽고 쓰기 (0) | 2009.04.29 |
| Seagate Hard Disk Drive (HDD) 프로그램 다운로드 페이지 (0) | 2009.04.29 |
| CardBus (요즘 PCMCIA가 지원하는) - eSATA 전송대역폭 비교 (0) | 2009.04.18 |
| [21시간 남음] Paragon Drive Backup 9 Personal : 하드디스크 전체/부분 백업/복구 프로그램 (0) | 2009.04.08 |
| 외장 하드케이스 소고. 특히 노트북 사용자를 위한 eSATA 외장 하드케이스의 장점! (0) | 2009.03.04 |
| gmdata.co.kr : HDD, USB복구전문회사 유틸리티. GMHDDSCAN 등 (0) | 2007.10.10 |
Comments
|
Viewed Posts
|
|
Recent Posts
|



