생활공공기관
도구
- 스마트폰,태블릿 화면크기비교
- 양쪽 윈도우키를 한영한자키로(AutoHotKey)
- 매크로: Robotask Lite
- 파일이름변경: ReNamer Lite
- 파일압축: 반디집
- 공공서식 한글(HWP편집가능, 개인비영리)
- 오피스: 리브레오피스(LibreOffice)
- 텍스트뷰어: 이지뷰어
- PDF: FoxIt리더, ezPDF에디터
- 수학풀이: 울프램 알파 ( WolframAlpha )
- 수치해석: 셈툴, MathFreeOn
- 계산기: Microsoft Mathematics 4.0
- 동영상: 팟플레이어
- 영상음악파일변환: 샤나인코더
- 이미지: 포토웍스
- 이미지: FastStone Photo Resizer
- 화면갈무리: 픽픽
- 이미지 편집: Paint.NET, Krita
- 이미지 뷰어: 꿀뷰
Link
- 국립중앙도서관 소장자료 검색
- KS국가표준인증종합정보센터
- 대한무역투자진흥공사(KOTRA) 해외시장뉴스
- 엔팩스(인터넷팩스발송)
- 구글 드라이브(문서도구)
- MS 원드라이브(SkyDrive)
- 네이버 N드라이브
- Box.com (舊 Box.net)
- Dropbox
- 구글 달력
- 모니터/모바일 픽셀 피치 계산
- Intel CPU, 칩셋 정보
- MS윈도우 기본 단축키
- 램디스크
- 초고해상도 관련
- 게임중독
- 표준시각
- 전기요금표/ 한전 사이버지점
- HWP/한컴오피스 뷰어
- 인터넷 속도측정(한국정보화진흥원)
- IT 용어사전
- 우편번호찾기
- 도로명주소 안내, 변환
- TED 강연(네이버, 한글)
- 플라톤아카데미TV
- 세바시
- 명견만리플러스
- 동아사이언스(과학동아)
- 과학동아 라이브러리
- 사이언스타임즈
- 과학잡지 표지 설명기사
- 칸아카데미
- KOCW (한국 오픈 코스웨어) 공개강의
- 네이버 SW 자료실
- 네이버 SW자료실, 기업용 Free
- 계산기
공공데이터베이스
PC Geek's
(와이드)모니터 해상도를 컴퓨터에 추가하기: Intel GMA900/915/950 노트북 포함 본문
이 글은 DELL D410 (Intel GMA) 에서 외부 모니터 1920x1080 해상도 사용하기 (1) 에 이어지는 글입니다.
LCD모니터는 샀는데 컴퓨터/노트북에 붙여도 제대로 나오지 않을 때!

그런데, 모니터를 붙였을 때, 제대로 화면 표시를 못해 주는 경우도 있습니다. 그건 두 가지 중 한 가지 이유라고 마음대로 짐작해봅니다. ^^
- 해당 비디오카드나 내장 칩셋이 발표된 지 오래돼서 당시는 지금 흔한 해상도를 지원할 생각이 없었다(요즘 나오는 16:9나 16:10 비율인 각종 모니터들). 그러다 제품이 단종되고 드라이버 지원이 끊기는 바람에 이 제품을 가진 지금 사용자는 낙동강 오리알 신세..
- 제작사에서 제품 드라이버나 BIOS에 일부러 제한을 걸어 놓은 경우. 예를 들어, 칩셋 자체는 고해상도를 지원할 수 있음에도 노이즈나 다른 염려때문에 지원하지 않도록 했다거나, 해당 칩셋이 저가형 라인업이라 고해상도를 지원하지 않도록 한 경우. 둘 다 비디오 칩셋 BIOS에 제한을 걸었다면 드라이버에서 어떻게 한다 해도 통하지 않을 가능성이 있습니다.
두 경우에 있어, 해결책도 두 가지가 있을 것 같네요.
- 드라이버 소프트웨어의 문제라면, 드라이버 해킹이나 레지스트리 수정으로 어떻게든 되는 것이 아닐까.
- 칩셋 하드웨어가 안되거나 제한이 걸려 있다면 그것을 우회하는 설정을 해주면 되는 것이 아닐까.
검색해보았습니다. 웹은 넓고 천재는 많아요. ^^; 친절한 프로그래머도 많았습니다.
기본적으로 제가 이 글을 쓰게 된 이유는 제 노트북( 이 녀석 )이 외부 포트로 1680x1050 해상도나 1920x1080 해상도처럼 요즘 모니터를 사려면 꼭 골라야 하는 해상도를 지원하지 않기 때문이었습니다. 그래서 이것 저것을 뒤져본 결과, 인텔 gma915 칩셋이 기본 능력상으로는 2048x1536 해상도까지 d-sub포트를 통해 뿌려줄 수 있다는 사실을 알았습니다.
→ DELL D410 (Intel GMA) 에서 외부 모니터 1920x1080 해상도 사용하기 (1)
그 후, 저기 올라온 방법을 써서 핵을 하려다 보니, 제 DELL OEM 드라이버에는 저기서 찾으라는 파일을 볼 수 없는 골룸같은 상황이라(게다가 PowerStrip도 안 먹었습니다).. ㅡ.ㅡ+ 결국 주말에 새 모니터를 설치할 때 다시 찾았고, 그리고 결과를 얻었습니다. ^^a 결론부터 말해, "몇 도트 차이는 나도 할 수는 있다" 입니다. (몇 도트 차이는 BIOS를 bypass하기 위해. 밑에 설명합니다)
이제, 그 방법을 설명합니다. 기본적으로 Intel GMA칩셋을 위한 것이지만, 다른 VGA도 필요하다면 쓸 수 있을 것이라 생각합니다.
아, 들어가기 전에 EnTech의 PowerStrip 이란 상용 프로그램을 아세요? 그걸로 해결이 되면 그것도 괜찮습니다.
아래 설명하는 방법은 조금 둘러가지만, 프리웨어만 사용하는 방법입니다.
아래 설명하는 방법은 조금 둘러가지만, 프리웨어만 사용하는 방법입니다.
Intel GMA 내장 비디오 칩셋을 사용한 노트북/데스크탑에 없는 해상도 추가하기
제가 사용한 방법은
Getting non-standard resolutions to work on the Eee [EeeUser Eee PC Wiki]
http://wiki.eeeuser.com/windows:addresolutions
이 글에서 소개하는 방법입니다.
여기서는 두 가지 유틸리티를 소개하고 있습니다. 이 프로그램들은 Intel GMA915, GMA950 두 칩셋에서 모두 동작한다고 하며, GMA915 칩셋인 제 노트북에서 동작을 확인했습니다. (그러니 적죠 ^^)
- EnTech Monitor Asset Manager
http://www.entechtaiwan.com/util/moninfo.shtm
: PowerStrip을 만든 회사에서 프리웨어로 제공하는 모니터 정보 보기 프로그램입니다. 요즘은 D-Sub 연결을 하더라도 모니터는 EDID(Extended Display Information Data)란 정보를 컴퓨터에 전해 줍니다. EDID에는 모니터속 회로기판에 대한 정보와 컴퓨터에서 그 모니터가 지원하는 해상도로 올바르게 출력하는 데 필요한 파라미터 정보가 들어있습니다. (패널 정보는 기판쪽에서 왜곡할 수 있기 때문에 믿지 마세요. 그리고, 저가형 모니터는 실제 패널과 EDID가 전해 주는 패널 정보가 다르기도 합니다. 제 모니터처럼) - DTDCalculator
http://www.clevertec.co.uk/productsfree.htm#dtdcalc
: Clever Technologies 라는 데서 내놓은 공개 프로그램입니다. 앞서 모니터 정보를 보는 프로그램에서 보여 주는 EDID 정보를 그냥 Copy&Paste.. 복사해서 붙여 넣기만 하면 윈도 레지스트리에 넣을 수 있는 형태로 만들어줍니다. 그리고, 살짝 수정할 수도 있습니다. 그래서 레지스트리에 저장한 뒤 윈도를 재시작해주면 그 모니터가 지원하는 해상도를 윈도에서 출력할 수 있게 됩니다.
※ 단, 그래픽 칩셋 BIOS가 일부러 막은 경우가 있습니다(저가형이라 막은 건지는 모르겠지만 그런 게 있습니다). 이런 경우에는 살짝 다른 해상도를 주면 되기도 합니다. 자세한 방법은 밑에서 설명합니다.
- Gaming with Intel GMA 900, GMA 950, 915 or 945 GL_GV_GM Based Chipsets
- how can I set 1680 x 1050 on GMA 915 - Intel® Software Network
- Custom Resolution Tool for Intel Graphics Easier Overscan Correction - AVS Forum
그래서, 모니터 해상도를 추가하는 방법입니다.
먼저, Monitor Asset Manager 를 설치합니다. 그리고, 실행합니다.
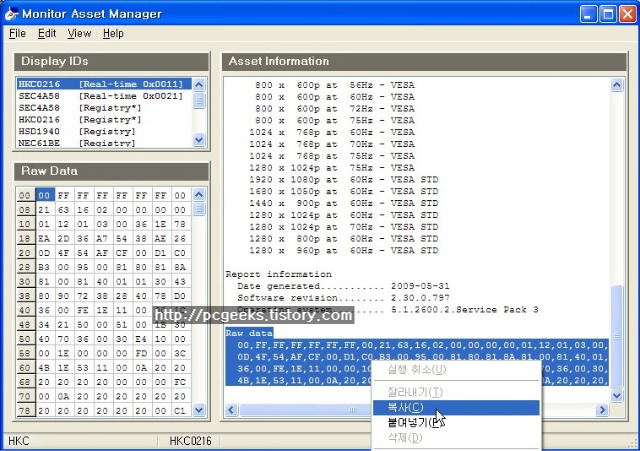
오른쪽 정보창에서 스크롤바를 아래로 쭉 내리면 하단에 Raw Data란 항목이 보입니다.
여기를 커서로 긁어 선택하고 마우스 오른 버튼을 누르면 문맥 메뉴에서 <복사>를 클릭해 저 내용(EDID내용)을 복사할 수 있습니다.
그리고, DTDCalculator 를 설치합니다. (마찬가지로 링크는 위 소개 URL에서)
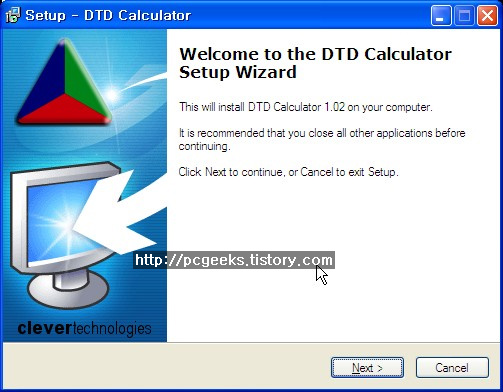
실행해볼까요? ^^
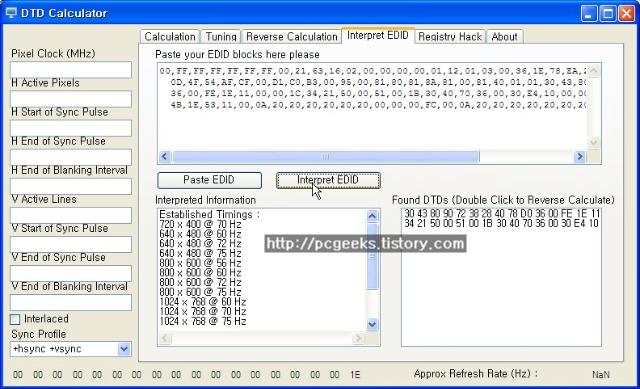
그 상태에서 오른쪽 하단에 있는(여기는 두 줄) 데이터를 클릭하면 각 데이터가 상징하는 해상도 정보가 왼쪽 빈 칸을 메웁니다.
먼저 첫 번째 줄(30 43 80..으로 시작하는) 클릭해 왼족 칸을 메운 다음, Registry Hack 탭으로 갑니다.
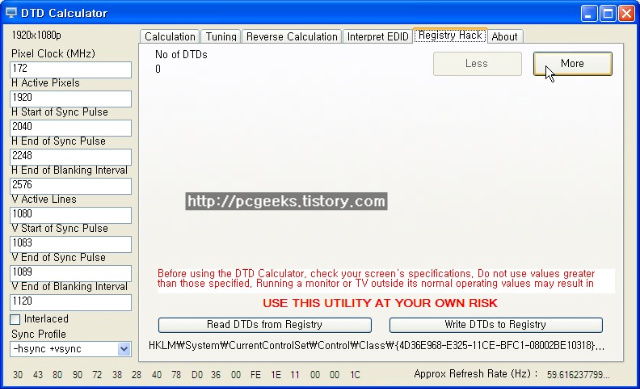
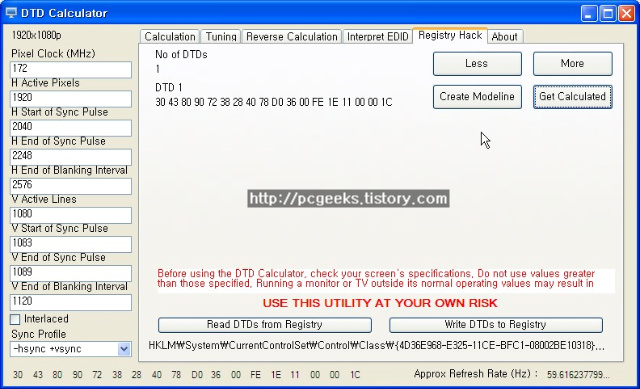
여기서, Create Modeline과 Get Calculated는 이 값을 조정할 때 사용합니다.
왼쪽 창에 있는 여러 항에 들어가는 값을 Modeline이라고 합니다. 그래서,
Create Modeline은 오른쪽에 16진수로 표현된 DTD값을 왼쪽 Modeline 형태로 표시해주는 버튼입니다.
그리고, 여기서 만약 가로 1920 해상도를 1928로 바꾼 것을 DTD에 반영하도록 하려면
Get Calculated 버튼을 누르는 것입니다. 즉, 이 버튼은 Modline에 있는 수치를 레지스트리에 들어가는 DTD에 반영합니다.
자, 이제 EDID창에 있던 첫 줄 데이터는 입력한 것입니다.
이제 두 번째 줄(34 21 50..)으로 시작하는 줄도 같은 방법으로 입력합니다.
(본해상동와 마음대로 변형한 해상도까지 한 다섯 줄 까지는 마음대로 입력할 수 있었습니다. 그럴 필요는 없지만)
그리고, 다 끝났으면 Write DTDs to Registry 버튼을 누릅니다.
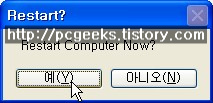
!
만약 재시작했는데, 저 설정값을 먹지 않는 경우, 이건 그래픽 칩셋, 제 경우 GMA915의 BIOS에서 그 해상도를 표시할 수 없도록 차단하는 것입니다.
이 경우, 윈도를 재시작한 다음 DTD Calculator를 실행해 레지스트리에서 DTD를 읽으면 정상적인 값이 표시되지 않기도 합니다.
이 경우, 윈도를 재시작한 다음 DTD Calculator를 실행해 레지스트리에서 DTD를 읽으면 정상적인 값이 표시되지 않기도 합니다.
이럴 경우, 꽁수를 써야 하는데, 이렇습니다.
Registry Hack 탭까지는 같습니다. 여기서 가로 Modline 항목을 봅니다.
H Active Pixels 에 1920 이라고 있죠?
이것만 1912나 1928로 바꾸어 줍니다. 즉, "1920해상도 아녜요"하고 거짓말을 하는 겁니다. ^^ (제 경우 1928로 씁니다)
그리고 Get Calculated 버튼을 눌러 이 수정값이 DTD에 반영되도록 하고 Write DTD 합니다.
다른 값이 모두 같기 때문에 이렇게 하면 LCD 픽셀 1:1매칭은 그대로 되면서 8픽셀이 모자라거나 화면 밖으로 나갑니다.
물론, 화면은 전체적으로 제대로 표시됩니다.
마치면서
여기까지입니다. 이렇게 사용하면 됩니다.
제 설명이 부족해 잘 모르겠다 싶으면
Getting non-standard resolutions to work on the Eee [EeeUser Eee PC Wiki]
http://wiki.eeeuser.com/windows:addresolutions
를 참고하시기 바랍니다. 기본적으로 이것을 보고 따라 한 것입니다.
넷북과 노트북에서 D-sub로 와이드 모니터를 제대로 써봅시다! //^^//
'컴퓨터 부품별 > 모니터' 카테고리의 다른 글
| 특정 프로그램을 실행할 때 화면 해상도, 위치관계를 바꾸도록 하는 프로그램: Display Changer (0) | 2009.06.07 |
|---|---|
| 듀얼(다중)모니터 각각에 바탕화면과 작업표시줄 표시 등: Display Fusion (0) | 2009.06.06 |
| 고해상도를 저해상도LCD로 보기; ASUS Netbook Resolution Customizer Version 1.0 Beta2 (4) | 2009.06.06 |
| 노트북, 넷북 화면을 데스크탑의 두 번째 모니터로: MaxiVista, Synergy (0) | 2009.06.02 |
| 듀얼/트리플 모니터에서 특정 모니터를 지정해 배경 화면을 슬라이드처럼 바꾸기: MultiShow (0) | 2009.05.30 |
| 듀얼, 트리플 모니터용 작업표시줄 확장 프로그램: Oscar's Multi-Monitor taskBar (6) | 2009.05.30 |
| 컴퓨터 모니터 정보, 검색, 링크입니다. (0) | 2009.05.24 |
| 21.5인치, 1920x1080 LCD: 그린아이티 GL-ST2150 모니터 구입, 설치, 사용기 (0) | 2009.05.24 |
Comments
|
Viewed Posts
|
|
Recent Comments
|
|
Recent Posts
|



