생활공공기관
도구
- 스마트폰,태블릿 화면크기비교
- 양쪽 윈도우키를 한영한자키로(AutoHotKey)
- 매크로: Robotask Lite
- 파일이름변경: ReNamer Lite
- 파일압축: 반디집
- 공공서식 한글(HWP편집가능, 개인비영리)
- 오피스: 리브레오피스(LibreOffice)
- 텍스트뷰어: 이지뷰어
- PDF: FoxIt리더, ezPDF에디터
- 수학풀이: 울프램 알파 ( WolframAlpha )
- 수치해석: 셈툴, MathFreeOn
- 계산기: Microsoft Mathematics 4.0
- 동영상: 팟플레이어
- 영상음악파일변환: 샤나인코더
- 이미지: 포토웍스
- 이미지: FastStone Photo Resizer
- 화면갈무리: 픽픽
- 이미지 편집: Paint.NET, Krita
- 이미지 뷰어: 꿀뷰
Link
- 국립중앙도서관 소장자료 검색
- KS국가표준인증종합정보센터
- 대한무역투자진흥공사(KOTRA) 해외시장뉴스
- 엔팩스(인터넷팩스발송)
- 구글 드라이브(문서도구)
- MS 원드라이브(SkyDrive)
- 네이버 N드라이브
- Box.com (舊 Box.net)
- Dropbox
- 구글 달력
- 모니터/모바일 픽셀 피치 계산
- Intel CPU, 칩셋 정보
- MS윈도우 기본 단축키
- 램디스크
- 초고해상도 관련
- 게임중독
- 표준시각
- 전기요금표/ 한전 사이버지점
- HWP/한컴오피스 뷰어
- 인터넷 속도측정(한국정보화진흥원)
- IT 용어사전
- 우편번호찾기
- 도로명주소 안내, 변환
- TED 강연(네이버, 한글)
- 플라톤아카데미TV
- 세바시
- 명견만리플러스
- 동아사이언스(과학동아)
- 과학동아 라이브러리
- 사이언스타임즈
- 과학잡지 표지 설명기사
- 칸아카데미
- KOCW (한국 오픈 코스웨어) 공개강의
- 네이버 SW 자료실
- 네이버 SW자료실, 기업용 Free
- 계산기
공공데이터베이스
PC Geek's
컴퓨터가 느려졌을 때: 실행중인 프로그램이 사용하는 네트워크(인터넷) 대역폭을 확인하기: Net Limiter Monitor 본문
가끔 컴퓨터가 갑자기 느려질 때, 사용자 입장에서 점검할 실마리가 되는 것은 세 가지입니다. 아, 하나 더 있습니다.
3번은 다른 글에서 다룹니다: 컴퓨터가 느려졌을 때: 프로그램의 하드디스크 사용 부하를 확인하기: AnVir Task Manager Free
1번은 Ctrl+Alt+Del 키를 눌러 작업 관리자를 내보인 다음 점검하면 됩니다.
CPU부분에 클릭해서 CPU점유율이 높은 순서대로 정렬하면 되니까요.
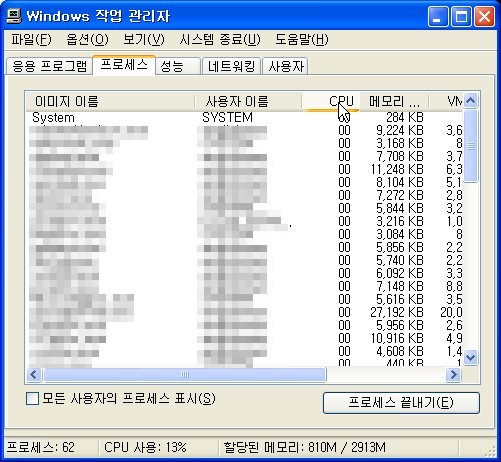 이 스크린샷에서, '메모리'열을 클릭하면 각 프로그램이 현재 점유하고 있는 메모리량을 알 수 있습니다. 어떤 프로그램이 너무 먹고 있다면 그 프로그램의 설정을 바꾸거나, 그 프로그램을 위해 다른 프로그램 설정을 바꾸거나, 램을 늘려야겠지요. 다운돼서 그렇게 됐다면 '프로세스 끝내기'를 클릭해 제거합니다.
이 스크린샷에서, '메모리'열을 클릭하면 각 프로그램이 현재 점유하고 있는 메모리량을 알 수 있습니다. 어떤 프로그램이 너무 먹고 있다면 그 프로그램의 설정을 바꾸거나, 그 프로그램을 위해 다른 프로그램 설정을 바꾸거나, 램을 늘려야겠지요. 다운돼서 그렇게 됐다면 '프로세스 끝내기'를 클릭해 제거합니다.
2번은 그냥 윈도 프로그램으로는 좀 어려운데, 작업 관리자에서는 전체적인 I/O 읽기와 쓰기만 프로그램별로 보여 줄 뿐입니다. 그리고 네트워킹 탭을 열어도 컴퓨터 전체의 다운로드와 업로드 상황만 보여 줍니다.
-> 윈도 기본 프로그램으로 내 컴퓨터의 업로드, 다운로드 확인하기
컴퓨터를 켜고 나서 지금까지 주고 받은 패킷량까지는 알 수 있습니다. 하지만, 거기까지죠.
프로그램별로는 안 됩니다.
그래서 나온 것이, NetLimiter 라든가, Traffic Shaper XP같이 프로그램별로 잡아먹는 대역폭을 표시해주고, 또 컴퓨터 전체로, 또는 프로그램별로 최대 대역폭을 제한할 수 있는 프로그램입니다. 그리고, AnVir Task Manager라는 다재다능한 프로그램도 역시 이 기능이 있기는 있습니다(하지만 이건 한계가 있어서 랜카드 칩셋을 탄다고). AnVir Task Manager에 대해서는 HDD대역폭을 알아볼 때 적겠습니다.
이 세 가지는 모두 상용 프로그램입니다. 그리고, 단순히 어떤 프로그램이 인터넷 대역폭을 잡아 먹고 있는 지 알고 싶다면, 프리웨어도 있습니다. 그 중 하나가 NetLimiter2 Monitor 입니다.
NetLimiter2 Monitor
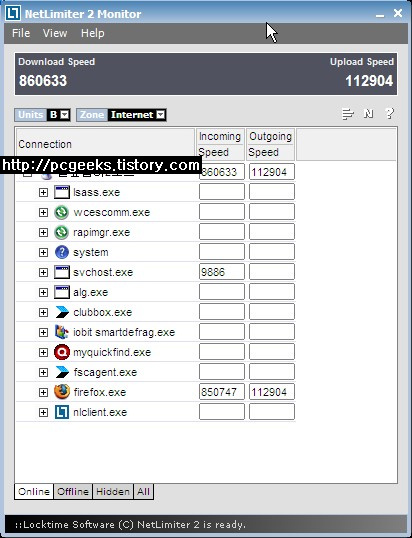
URL: http://www.netlimiter.com
NetLimiter는 기본적으로 상용 프로그램이며, 여러 가지 설정을 가지고 컴퓨터 전체나 각 프로그램의 대역폭을 업로드, 다운로드별로 지정할 수 있습니다. NetLimiter2 Monitor는 NetLiniter2 (쉐어웨어)를 구입하기 전에 자기 컴퓨터 상태를 한 번 보라는 용도로 내놓은 프리웨어라고 보면 됩니다.
프로그램 설치는 간단하며, 사용법도 단순합니다. 설치후 재시작해 서비스(service)를 띄워 줘야 합니다.
(재시작하지 않고 커맨드 프롬프트에서 몇 가지 명령어를 쳐 넣는 방법도 있기는 있습니다)
위 스크린샷처럼, 현재 실행중인 프로세스에서 사용중인 업로드, 다운로드 용량이 나옵니다. (바이트 단위입니다) 따라서, 앞서 윈도 기본 프로그램으로 인터넷을 안 쓰는 데도 뭔가가 인터넷을 통해 오가고 있다면, 이 프로그램을 써서 그게 어떤 놈인 지 잡아낼 수 있습니다. :)
윈도 상단 왼쪽에 보이는 unit는 바이트, KB, MB, GB단위로 표시할 지 정하는 것이고
오른쪽은 내 컴퓨터, 로컬 랜, 인터넷을 조건으로 할 지 정할 수 있습니다.
그리고, 각 프로세스 항목에서 +표시를 눌러 주면 프로세스 번호별로 나옵니다.
사용량 통계
끝으로, 오른쪽은 통계와 도움말입니다. 컴퓨터 전체나 프로그램별로 시간별, 일별, 월별로 각 영역별(인터넷, 로컬 등)로 업로드, 다운로드 사용량이 얼마나 되는 지 볼 수 있습니다.
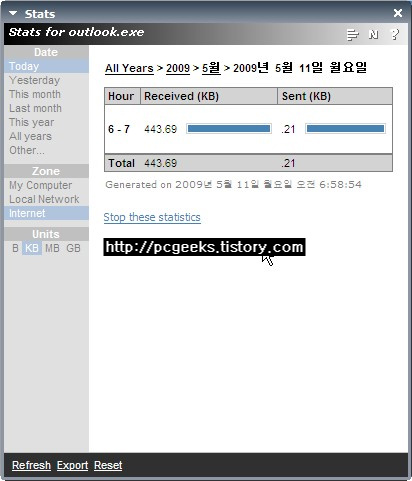
그리고, 웹브라우저라면, Firefox에서 접속하는 사이트에 관한 정보도 줍니다.
이건 보안쪽으로 궁금한 사람에게는 필요한 기능일 지도 모르겠습니다. :)
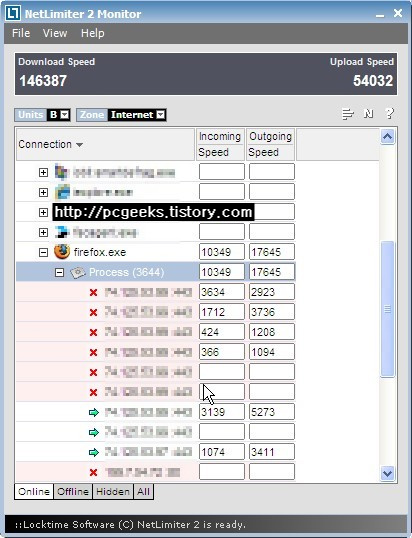
- CPU 자원: 다운됐든가 다른 이유로 어떤 프로그램의 컴퓨터 CPU점유율이 확 높아져 있을 때.
- 네트워크 자원: 인터넷 대역폭을 어떤 녀석이 물쓰듯 쓰고 있을 때.
- 하드디스크 대역폭: P2P프로그램이나 인덱싱 프로그램(구글 데스크탑, MS 인덱싱 서비스 등)이 뒤에서 열심히 일하고 있을 때.
- 메모리를 돌려주지않는 경우: 예를 들어 어떤 웹브라우저는 다운됐을 때 CPU자원은 점유하지 않지만 램은 먹은 그대로 자기도 합니다. 1GB램에서 400MB램을 그렇게 먹어버리고 자면 당연히 느려집니다. ;;
그냥 점점 느려지는 이유로는 보다 평범한 원인이 몇 가지 생각납니다. ^^
- 컴퓨터 안에 임시 파일이 많이 쌓였다든가. 이런 건 각종 최적화, 클리너 프로그램을 쓰면 나아집니다.
- 하드디스크를 조각모음할 때가 됐다든가. 제 블로그에도 하드디스크 조각 모음 프로그램 사용기가 조금 있습니다. 다운로드를 많이 받는 컴퓨터가 아니라도 조각모음은 몇 달에 한 번 정도는 해 주는 게 좋습니다.
- 하드디스크에 여유 용량이 너무 적게 남았다든가.. 원래 드라이브 용량의 15~20%내지는 5~10GB정도는 빈 공간이 있어야 컴퓨터는 원활하게 돌아갑니다.
- 프로그래을 깔고 지우다, 혹은 레지스트리 최적화를 하다 윈도가 꼬였다든가.. 이것 저것 손대보다가 정 안 되면 윈도를 재설치하는 수밖에;;;;;
3번은 다른 글에서 다룹니다: 컴퓨터가 느려졌을 때: 프로그램의 하드디스크 사용 부하를 확인하기: AnVir Task Manager Free
1번은 Ctrl+Alt+Del 키를 눌러 작업 관리자를 내보인 다음 점검하면 됩니다.
CPU부분에 클릭해서 CPU점유율이 높은 순서대로 정렬하면 되니까요.
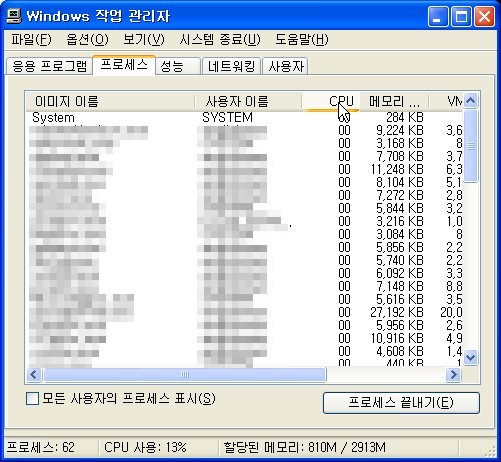
여기서, 'System'이나 'System Idle Process"는 끝내지 마세요. 이건 컴퓨터가 놀 때 윈도에서 합계 100%을 맞춰 주기 위해 끼워 넣은 것이라고 생각하면 됩니다. 이 이름을 도용하는 바이러스가 없는 건 아니지만, 보통은 제외.
2번은 그냥 윈도 프로그램으로는 좀 어려운데, 작업 관리자에서는 전체적인 I/O 읽기와 쓰기만 프로그램별로 보여 줄 뿐입니다. 그리고 네트워킹 탭을 열어도 컴퓨터 전체의 다운로드와 업로드 상황만 보여 줍니다.
-> 윈도 기본 프로그램으로 내 컴퓨터의 업로드, 다운로드 확인하기
컴퓨터를 켜고 나서 지금까지 주고 받은 패킷량까지는 알 수 있습니다. 하지만, 거기까지죠.
프로그램별로는 안 됩니다.
그래서 나온 것이, NetLimiter 라든가, Traffic Shaper XP같이 프로그램별로 잡아먹는 대역폭을 표시해주고, 또 컴퓨터 전체로, 또는 프로그램별로 최대 대역폭을 제한할 수 있는 프로그램입니다. 그리고, AnVir Task Manager라는 다재다능한 프로그램도 역시 이 기능이 있기는 있습니다(하지만 이건 한계가 있어서 랜카드 칩셋을 탄다고). AnVir Task Manager에 대해서는 HDD대역폭을 알아볼 때 적겠습니다.
이 세 가지는 모두 상용 프로그램입니다. 그리고, 단순히 어떤 프로그램이 인터넷 대역폭을 잡아 먹고 있는 지 알고 싶다면, 프리웨어도 있습니다. 그 중 하나가 NetLimiter2 Monitor 입니다.
NetLimiter2 Monitor
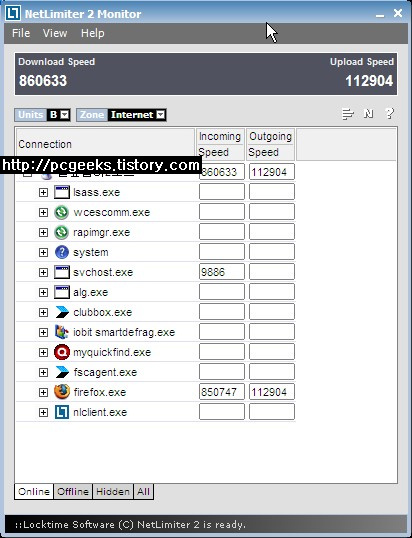
URL: http://www.netlimiter.com
NetLimiter는 기본적으로 상용 프로그램이며, 여러 가지 설정을 가지고 컴퓨터 전체나 각 프로그램의 대역폭을 업로드, 다운로드별로 지정할 수 있습니다. NetLimiter2 Monitor는 NetLiniter2 (쉐어웨어)를 구입하기 전에 자기 컴퓨터 상태를 한 번 보라는 용도로 내놓은 프리웨어라고 보면 됩니다.
프로그램 설치는 간단하며, 사용법도 단순합니다. 설치후 재시작해 서비스(service)를 띄워 줘야 합니다.
(재시작하지 않고 커맨드 프롬프트에서 몇 가지 명령어를 쳐 넣는 방법도 있기는 있습니다)
위 스크린샷처럼, 현재 실행중인 프로세스에서 사용중인 업로드, 다운로드 용량이 나옵니다. (바이트 단위입니다) 따라서, 앞서 윈도 기본 프로그램으로 인터넷을 안 쓰는 데도 뭔가가 인터넷을 통해 오가고 있다면, 이 프로그램을 써서 그게 어떤 놈인 지 잡아낼 수 있습니다. :)
윈도 상단 왼쪽에 보이는 unit는 바이트, KB, MB, GB단위로 표시할 지 정하는 것이고
오른쪽은 내 컴퓨터, 로컬 랜, 인터넷을 조건으로 할 지 정할 수 있습니다.
그리고, 각 프로세스 항목에서 +표시를 눌러 주면 프로세스 번호별로 나옵니다.
사용량 통계
끝으로, 오른쪽은 통계와 도움말입니다. 컴퓨터 전체나 프로그램별로 시간별, 일별, 월별로 각 영역별(인터넷, 로컬 등)로 업로드, 다운로드 사용량이 얼마나 되는 지 볼 수 있습니다.
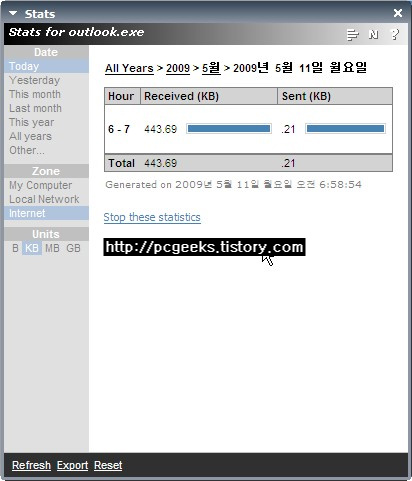
아웃룩이 실행된 다음 주고 받은 트래픽입니다.
그리고, 웹브라우저라면, Firefox에서 접속하는 사이트에 관한 정보도 줍니다.
이건 보안쪽으로 궁금한 사람에게는 필요한 기능일 지도 모르겠습니다. :)
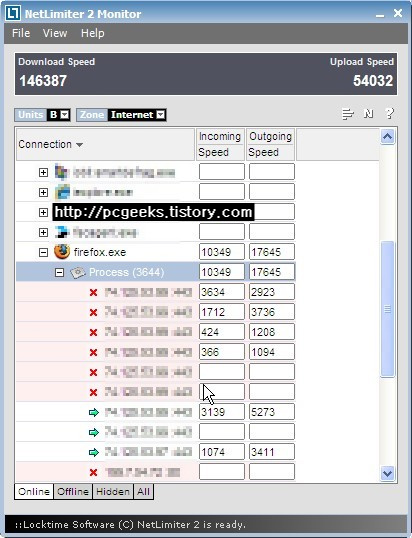
간단히 확인만 해보고 지울 것이라면
Anvir Task Manager 사용 화면 한 가지
이것도 괜찮습니다. 상용 버전을 깔아 체크하고 언인스톨하면 되는데, 넷리미터와 달리 재부팅할 필요가 없습니다.
Anvir Task Manager 사용 화면 한 가지
이것도 괜찮습니다. 상용 버전을 깔아 체크하고 언인스톨하면 되는데, 넷리미터와 달리 재부팅할 필요가 없습니다.
'컴퓨터 부품별 > 네트워크, LAN' 카테고리의 다른 글
| 무선랜카드의 전송 속도는? (0) | 2009.08.01 |
|---|---|
| 1:1 전송 프로그램 : File up (파업) (0) | 2009.06.21 |
| Windows XP에서 인터넷 연결 공유를 구성하는 방법 - 출처 : ms (0) | 2009.06.08 |
| 프로그램이나 컴퓨터가 사용하는 인터넷 트래픽을 제한하는 프로그램: Net Slower (1) | 2009.05.26 |
| 윈도 기본 프로그램으로 내 컴퓨터의 업로드, 다운로드 확인하기 (다 아는 이야기) (2) | 2009.05.11 |
| Tor : 익명으로 인터넷을 돌아다니기 (6) | 2009.05.07 |
| NetChange : 네트워크 설정을 바꾸는 프로그램 (0) | 2009.04.19 |
| Network Adaptor Teaming ; 랜카드 두 개를 하나로 묶기 (0) | 2009.04.09 |
Comments
|
Viewed Posts
|
|
Recent Comments
|
|
Recent Posts
|




