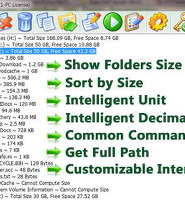생활공공기관
도구
- 스마트폰,태블릿 화면크기비교
- 양쪽 윈도우키를 한영한자키로(AutoHotKey)
- 매크로: Robotask Lite
- 파일이름변경: ReNamer Lite
- 파일압축: 반디집
- 공공서식 한글(HWP편집가능, 개인비영리)
- 오피스: 리브레오피스(LibreOffice)
- 텍스트뷰어: 이지뷰어
- PDF: FoxIt리더, ezPDF에디터
- 수학풀이: 울프램 알파 ( WolframAlpha )
- 수치해석: 셈툴, MathFreeOn
- 계산기: Microsoft Mathematics 4.0
- 동영상: 팟플레이어
- 영상음악파일변환: 샤나인코더
- 이미지: 포토웍스
- 이미지: FastStone Photo Resizer
- 화면갈무리: 픽픽
- 이미지 편집: Paint.NET, Krita
- 이미지 뷰어: 꿀뷰
- 국립중앙도서관 소장자료 검색
- KS국가표준인증종합정보센터
- 대한무역투자진흥공사(KOTRA) 해외시장뉴스
- 엔팩스(인터넷팩스발송)
- 구글 드라이브(문서도구)
- MS 원드라이브(SkyDrive)
- 네이버 N드라이브
- Box.com (舊 Box.net)
- Dropbox
- 구글 달력
- 모니터/모바일 픽셀 피치 계산
- Intel CPU, 칩셋 정보
- MS윈도우 기본 단축키
- 램디스크
- 초고해상도 관련
- 게임중독
- 표준시각
- 전기요금표/ 한전 사이버지점
- HWP/한컴오피스 뷰어
- 인터넷 속도측정(한국정보화진흥원)
- IT 용어사전
- 우편번호찾기
- 도로명주소 안내, 변환
- TED 강연(네이버, 한글)
- 플라톤아카데미TV
- 세바시
- 명견만리플러스
- 동아사이언스(과학동아)
- 과학동아 라이브러리
- 사이언스타임즈
- 과학잡지 표지 설명기사
- 칸아카데미
- KOCW (한국 오픈 코스웨어) 공개강의
- 네이버 SW 자료실
- 네이버 SW자료실, 기업용 Free
- 계산기
공공데이터베이스
PC Geek's
윈도우 7 탐색기 폴더옵션변경에 관한 메모 하나 본문
윈동우 탐색기에서 F10 키를 누르면 풀다운 메뉴가 보이고
여기서 도구> 폴더 옵션 메뉴
그리고 여기서, "폴더 옵션 변경 방법"을 클릭하면 나오는 화면이 아래 도움말.
잘 돼있네요. ^^
아래는 윈도우 내장 도움말입니다.
저런 걸 보면, 비록 F1키를 누르면 바로 도움말이 뜨는 체계기는 하지만,
윈도우를 쓰다 어디서 블럭지정이나 클릭한 상태로 F1키를 치면 그 부분의 텍스트 오브젝트에 대해 도움말이 뜨도록 하면 더 좋을 것 같습니다.
폴더 옵션 변경
제어판의 폴더 옵션을 사용하여 파일 및 폴더가 작동하는 방식과 컴퓨터에 항목을 표시하는 방법을 변경할 수 있습니다.
일반 파일 및 폴더 설정을 변경하려면
폴더 옵션의 일반 탭에서 이러한 옵션을 찾습니다.
|
수행할 작업 |
방법 |
|---|---|
|
자체 폴더 창에서 각 폴더를 엽니다. 작업 중인 모든 폴더를 화면에 동시에 표시하려는 경우에 이 설정을 사용합니다. |
새 창에서 폴더 열기를 클릭한 다음 확인을 클릭합니다. 이전 폴더 창에 새 폴더를 열려면 같은 창에서 폴더 열기를 클릭합니다. |
|
웹 페이지의 링크처럼 파일 및 폴더를 한 번 클릭하여 엽니다. |
한 번 클릭해서 열기(가리키면 선택됨)를 클릭한 다음 확인을 클릭합니다. 표준 방식인 두 번 클릭으로 다시 바꾸려면 두 번 클릭해서 열기(한 번 클릭하면 선택됨)를 클릭합니다. |
팁
-
일반 탭의 원래 설정을 복원하려면 기본값 복원을 클릭한 다음 확인을 클릭합니다.
고급 파일 및 폴더 설정을 변경하려면
폴더 옵션의 보기 탭에서 해당 옵션을 찾습니다.
|
수행할 작업 |
방법 |
|---|---|
|
파일의 미리 보기 대신 항상 아이콘을 표시합니다. 미리 보기로 인해 컴퓨터가 느려지는 경우 이 설정을 사용합니다. |
아이콘은 항상 표시하고 미리 보기는 표시하지 않음 확인란을 선택한 다음 확인을 클릭합니다. |
|
도구 모음 위에 항상 메뉴를 표시합니다. 기본적으로 숨겨져 있는 클래식 메뉴에 액세스하려는 경우 이 설정을 사용합니다. |
메뉴 항상 표시 확인란을 선택한 다음 확인을 클릭합니다. |
|
연결된 프로그램에 쉽게 액세스할 수 있도록 미리 보기와 더불어 파일 아이콘을 항상 표시합니다. |
미리 보기에 파일 아이콘 표시 확인란을 선택한 다음 확인을 클릭합니다. |
|
폴더를 가리킬 때 팁에 폴더의 크기를 표시합니다. |
폴더 팁에 파일 크기 정보 표시 확인란을 선택한 다음 확인을 클릭합니다. |
|
숨김으로 표시된 파일, 폴더 및 드라이브를 표시합니다. 특정 사용자 파일처럼 보기에서 일반적으로 숨겨져 있는 파일을 사용해야 하는 경우 이 설정을 사용합니다. |
숨김 파일, 폴더 및 드라이브 표시를 클릭한 다음 확인을 클릭합니다. 자세한 내용은 숨김 파일 표시를 참조하십시오. |
|
카드 판독기와 같은 이동식 미디어가 삽입되지 않은 경우에도 컴퓨터 폴더에 미디어 드라이브를 표시합니다. |
컴퓨터 폴더에서 빈 드라이브 숨기기 확인란을 선택 취소한 다음 확인을 클릭합니다. 빈 플로피 디스크 드라이브, CD 드라이브 또는 DVD 드라이브에는 이 옵션이 적용되지 않습니다. |
|
파일 이름 확장명을 파일 이름의 일부로 표시합니다. 파일이 일반 파일로 위장한 악성 소프트웨어가 아닌지 확인하는 좋은 방법입니다. |
알려진 파일 형식의 파일 확장명 숨기기 확인란을 선택 취소한 다음 확인을 클릭합니다. |
|
일반적으로 보기에서 숨겨져 있는 모든 시스템 파일을 표시합니다. |
보호된 운영 체제 파일 숨기기 확인란을 선택 취소한 다음 확인을 클릭합니다. |
|
모든 폴더를 메모리의 별도 부분에서 열어 Windows(윈도우)의 안정성을 늘립니다. 컴퓨터의 작동이 자주 중지되는 경우 문제를 최소화하거나 해결하려면 이 설정을 사용합니다. 그러나 이 방법을 사용하면 컴퓨터의 성능이 저하될 수 있습니다. |
독립된 프로세스로 폴더 창 실행 확인란을 선택한 다음 확인을 클릭합니다. |
|
컴퓨터를 시작할 때마다 Windows(윈도우)를 마지막으로 종료할 때 사용 중이던 폴더를 자동으로 엽니다. 이를 통해 세션이 바뀌어도 작업을 보존할 수 있습니다. |
로그온 시 이전 폴더 창 복원 확인란을 선택한 다음 확인을 클릭합니다. |
|
컴퓨터 폴더에서 각 드라이브나 장치의 드라이브 문자를 숨깁니다. 각 드라이브의 이름만 보려면 이 설정을 사용합니다. |
드라이브 문자 표시 확인란을 선택 취소한 다음 확인을 클릭합니다. |
|
암호화되거나 압축된 NTFS 파일을 식별하기 위한 고유 색 구분을 사용하지 않고 보통 파일로 표시합니다. 이러한 파일을 컴퓨터의 다른 파일과 다르게 표시하지 않으려면 이 설정을 사용합니다. |
암호화되거나 압축된 NTFS 파일을 컬러로 표시 확인란을 선택 취소한 다음 확인을 클릭합니다. |
|
파일을 가리킬 때 파일 정보를 표시하는 팁을 해제합니다. |
폴더 및 바탕 화면 항목에 팝업 설명 표시 확인란을 선택 취소한 다음 확인을 클릭합니다. |
|
미리 보기 창에 파일의 내용을 표시하지 않습니다. 컴퓨터의 성능을 향상시키거나 미리 보기 창을 사용하지 않으려면 이 설정을 사용합니다. |
미리 보기 창에 미리 보기 처리기 표시 확인란을 선택 취소한 다음 확인을 클릭합니다. |
|
여러 개의 파일을 한 번에 쉽게 선택할 수 있도록 파일 보기에 확인란을 추가합니다. Ctrl 키를 누른 상태에서 여러 개의 파일을 클릭하여 선택하는 작업이 어려우면 이 기능이 유용할 수 있습니다. |
확인란을 사용하여 항목 선택 확인란을 선택한 다음 확인을 클릭합니다. |
|
입력을 시작할 때 검색 상자에 커서를 자동으로 놓습니다. 파일의 이름을 입력하여 자주 파일을 찾지 않는 경우 이 기능이 유용할 수 있습니다. |
목록 보기에 입력할 때에서 검색 상자에 자동 입력을 클릭한 다음 확인을 클릭합니다. |
팁
-
보기 탭의 원래 설정을 복원하려면 기본값 복원을 클릭한 다음 확인을 클릭합니다.
현재 보기 설정을 다른 폴더에 적용하려면
컴퓨터 폴더에서 폴더를 탐색하는 동안 그 전에 열었던 폴더와 같은 콘텐츠에 최적화된 컴퓨터의 모든 폴더에 현재 보기 설정을 적용할 수 있습니다. 예를 들어 내 사진 폴더는 사진 파일에 최적화됩니다. 이 폴더를 열고 큰 아이콘 보기로 변경한 경우 사진에 최적화된 모든 폴더에 큰 아이콘 보기를 적용할 수 있습니다. 라이브러리를 사용하여 파일 및 폴더를 볼 때는 이 설정이 적용되지 않습니다.
-
폴더를 열고 도구 모음의 보기
단추 옆에 있는 화살표를 클릭한 다음 보기 설정을 선택합니다.
-
도구 모음에서 구성을 클릭한 다음 폴더 및 검색 옵션을 클릭합니다.
-
폴더 옵션 대화 상자에서 보기 탭을 클릭하고 모든 폴더에 적용을 클릭한 다음 예를 클릭하고 확인을 클릭합니다.
팁
-
폴더가 최적화되는 파일의 형식을 변경하려면 폴더를 마우스 오른쪽 단추로 클릭하고 속성을 클릭한 다음 사용자 지정 탭을 클릭하고 다음에 대해 이 폴더 최적화 목록에서 파일 형식을 클릭한 다음 확인을 클릭합니다.
-
'공구함, 튜닝PRG' 카테고리의 다른 글
| svchost.exe(LocalServicePeerNet) 없애기 (4) | 2014.01.10 |
|---|---|
| 저사양 컴퓨터의 CPU점유율 예 하나 (3) | 2013.12.29 |
| 오버클럭한 셀러론 콘셀(Conroe-L) L420 에서 윈도우 7 32비트설치하고 웹브라우저 실행하기 (0) | 2013.12.27 |
| 윈도우 7에서 hiberfil.sys 파일 없애기 (0) | 2013.12.26 |
| 1Tree 라는 프로그램 (0) | 2013.12.15 |
| EaseUS Todo Backup Home 6.1 / 폴더 및 하드디스크 백업, 마이그레이션, 복원지점만들기, 파티션 복구 등 (0) | 2013.12.11 |
| Adobe Flash Player 에 번들된 애드웨어(?) (0) | 2013.12.09 |
| Start Menu X Pro 5.02 : MS윈도우 스타트메뉴 대용품 (0) | 2013.11.30 |
|
Viewed Posts
|
|
Recent Comments
|
|
Recent Posts
|