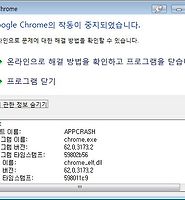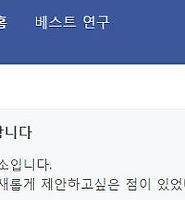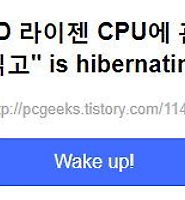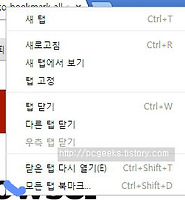생활공공기관
도구
- 스마트폰,태블릿 화면크기비교
- 양쪽 윈도우키를 한영한자키로(AutoHotKey)
- 매크로: Robotask Lite
- 파일이름변경: ReNamer Lite
- 파일압축: 반디집
- 공공서식 한글(HWP편집가능, 개인비영리)
- 오피스: 리브레오피스(LibreOffice)
- 텍스트뷰어: 이지뷰어
- PDF: FoxIt리더, ezPDF에디터
- 수학풀이: 울프램 알파 ( WolframAlpha )
- 수치해석: 셈툴, MathFreeOn
- 계산기: Microsoft Mathematics 4.0
- 동영상: 팟플레이어
- 영상음악파일변환: 샤나인코더
- 이미지: 포토웍스
- 이미지: FastStone Photo Resizer
- 화면갈무리: 픽픽
- 이미지 편집: Paint.NET, Krita
- 이미지 뷰어: 꿀뷰
Link
- 국립중앙도서관 소장자료 검색
- KS국가표준인증종합정보센터
- 대한무역투자진흥공사(KOTRA) 해외시장뉴스
- 엔팩스(인터넷팩스발송)
- 구글 드라이브(문서도구)
- MS 원드라이브(SkyDrive)
- 네이버 N드라이브
- Box.com (舊 Box.net)
- Dropbox
- 구글 달력
- 모니터/모바일 픽셀 피치 계산
- Intel CPU, 칩셋 정보
- MS윈도우 기본 단축키
- 램디스크
- 초고해상도 관련
- 게임중독
- 표준시각
- 전기요금표/ 한전 사이버지점
- HWP/한컴오피스 뷰어
- 인터넷 속도측정(한국정보화진흥원)
- IT 용어사전
- 우편번호찾기
- 도로명주소 안내, 변환
- TED 강연(네이버, 한글)
- 플라톤아카데미TV
- 세바시
- 명견만리플러스
- 동아사이언스(과학동아)
- 과학동아 라이브러리
- 사이언스타임즈
- 과학잡지 표지 설명기사
- 칸아카데미
- KOCW (한국 오픈 코스웨어) 공개강의
- 네이버 SW 자료실
- 네이버 SW자료실, 기업용 Free
- 계산기
공공데이터베이스
PC Geek's
비발디 웹브라우저, 구글 키체인 억세스 본문
반응형
왤까? 이건 내가 맥OS를 아직 잘 몰라서 그럴 수 있다.
비발디는 그렇고 구글 웹브라우저는 꿍꿍이가 있음. 맥에서 같은 크로뮴 기반인 다른 브라우저는 잘 동작하는데 구글건 자도로그인, 싱크 다 비활성화해도 무지개바퀴가 한참 돌아감(나중에 알게 된 이유: 내 사용 환경이 무거웠다. 윈도에서는 인식못했지만 구형 맥에서는)
App이 키체인에 접근하도록 허용하기
"키체인 접근에서 사용자의 암호를 검색하기 위해 사용자의 권한을 요청하는 암호를 사용하는 App입니다. App에서 암호에 접근해야 할 때 사용자의 키체인에 접근할 것인지 묻는 대화상자가 나타납니다. 메시지에는 다음과 같이 여러 옵션이 포함될 수 있습니다."
- 거부: 거부를 선택하면 App에서 키체인으로부터 암호를 가져올 수 없습니다. 암호를 수동으로 입력해야 합니다.
- 한 번 허용: 이번에만 키체인에 접근하도록 허용합니다. 다음에 App에서 이 암호에 접근하려면 다시 질문이 나타날 것입니다.
- 항상 허용: App에서 질문 없이 언제나 암호를 가져올 수 있도록 허용합니다. App이 나중에 대화상자에 나타나지 않고 암호로의 접근을 허용해야 합니다.
Mail과 같은 App이 암호 없이 키체인에 접근하도록 하려면 항상 허용을 선택하십시오. App에 자동 키체인 접근을 설정할 수도 있습니다.
- 키체인 접근을 엽니다.
- 키체인 접근 열기
- 왼쪽 열에 키체인이 보이지 않는 경우 보기 > 키체인 보기를 선택하십시오.
- 키체인 목록에서 키체인을 선택하십시오.
- App의 키체인은 사용자의 로그인 키체인에 있을 것입니다.
- 키체인 윈도우에서 암호를 이중 클릭한 다음 연결 조절을 클릭하십시오.
- 모든 App에 이 암호에 대한 연결을 허용하려면: '모든 App이 이 항목에 접근할 수 있도록 허용'을 선택하십시오.
- 이 암호에 대한 연결을 조절하려면: '접근 허용 전에 확인'을 선택하십시오.
- App의 암호 대신에 키체인 암호를 요청하려면: '키체인 암호 요청'을 선택하십시오.
- 이 암호에 접근할 수 있는 개별 App을 추가하려면: 추가 버튼을 클릭한 다음 추가하려는 App의 위치를 찾으십시오.
- 변경사항 저장을 클릭하십시오.
- 다음도 참조: 키체인 접근 도움말
반응형
'웹브라우저' 카테고리의 다른 글
| firefox의 안정성은 크롬보다는 떨어지는 듯..했는데 (4) | 2017.09.07 |
|---|---|
| 오랜만에 모질라 파이어폭스(mozilla firefox; 불여우) 웹브라우저를 사용해 보고 (2) | 2017.08.13 |
| 구글 크롬 카나리 버전 사용시 주의 : 데이터 손망실 (0) | 2017.08.02 |
| 네이버 웨일 브라우저 몇 가지 메모 (0) | 2017.07.25 |
| 크롬 웹브라우저에서 백그라운드 탭을 스왑: Tab Hybernation (추천 아님) (0) | 2017.06.21 |
| 이제는 비추하는 OneTab (내용추가): 현재 열린 탭을 창 하나에 링크목록으로 변환 - 구글 크롬 확장 프로그램(익스텐션) (2) | 2017.06.18 |
| 유튜브에 바라는 점/ 크롬 웹브라우저에 바라는 기능/ 티스토리 고칠 점 (0) | 2017.06.12 |
| 링크) 검색엔진 검색창에 "택배회사 송장번호" 입력 (0) | 2017.06.07 |
Comments
|
Viewed Posts
|
|
Recent Comments
|
|
Recent Posts
|