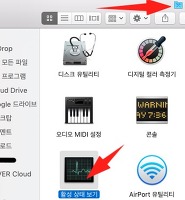생활공공기관
도구
- 스마트폰,태블릿 화면크기비교
- 양쪽 윈도우키를 한영한자키로(AutoHotKey)
- 매크로: Robotask Lite
- 파일이름변경: ReNamer Lite
- 파일압축: 반디집
- 공공서식 한글(HWP편집가능, 개인비영리)
- 오피스: 리브레오피스(LibreOffice)
- 텍스트뷰어: 이지뷰어
- PDF: FoxIt리더, ezPDF에디터
- 수학풀이: 울프램 알파 ( WolframAlpha )
- 수치해석: 셈툴, MathFreeOn
- 계산기: Microsoft Mathematics 4.0
- 동영상: 팟플레이어
- 영상음악파일변환: 샤나인코더
- 이미지: 포토웍스
- 이미지: FastStone Photo Resizer
- 화면갈무리: 픽픽
- 이미지 편집: Paint.NET, Krita
- 이미지 뷰어: 꿀뷰
- 국립중앙도서관 소장자료 검색
- KS국가표준인증종합정보센터
- 대한무역투자진흥공사(KOTRA) 해외시장뉴스
- 엔팩스(인터넷팩스발송)
- 구글 드라이브(문서도구)
- MS 원드라이브(SkyDrive)
- 네이버 N드라이브
- Box.com (舊 Box.net)
- Dropbox
- 구글 달력
- 모니터/모바일 픽셀 피치 계산
- Intel CPU, 칩셋 정보
- MS윈도우 기본 단축키
- 램디스크
- 초고해상도 관련
- 게임중독
- 표준시각
- 전기요금표/ 한전 사이버지점
- HWP/한컴오피스 뷰어
- 인터넷 속도측정(한국정보화진흥원)
- IT 용어사전
- 우편번호찾기
- 도로명주소 안내, 변환
- TED 강연(네이버, 한글)
- 플라톤아카데미TV
- 세바시
- 명견만리플러스
- 동아사이언스(과학동아)
- 과학동아 라이브러리
- 사이언스타임즈
- 과학잡지 표지 설명기사
- 칸아카데미
- KOCW (한국 오픈 코스웨어) 공개강의
- 네이버 SW 자료실
- 네이버 SW자료실, 기업용 Free
- 계산기
공공데이터베이스
PC Geek's
구형 맥북에서 다중모니터(듀얼모니터) 설정 본문
외장케이블 어댑터가 필요합니다. 그것이 있다면 그냥 끼우면 화면이 나옵니다. 윈도우쪽도 인텔칩셋은 cmos setup에서 자동인식시켜놓으면 드라이버 설정을 건드리지 않았다면 자동으로 인식하죠. 그런 식입니다.
링크한 위 글과 달리 제 맥북은 구형이어선지 화면 상단 트레이에 모니터 아이콘은 뜨지 않습니다.
시스템 환경설정에서 디스플레이 항목을 누르면 이런 화면을 볼 수 있습니다.
듀얼모니터 화면을 주화면의 어디에 두냐는 것입니다. 커서움직임과 상관있습니다.
외장모니터에는 아래 화면. 방향설정과 해상도 조절 가능.
맥OS의 설정 설명:
디스플레이 환경설정의 디스플레이 패널
이 패널을 사용하여 해상도 및 밝기를 조절하고 디스플레이 옵션을 설정할 수 있습니다.
참고: 특정 디스플레이 모델에서는 여기에서 설명된 일부 옵션이 나타나지 않을 수 있습니다. 일부 옵션은 Mac이 디스플레이에 연결될 때에만 나타납니다.
이 패널을 열려면 Apple 메뉴 > 시스템 환경설정을 선택하고 디스플레이를 클릭한 다음 디스플레이를 클릭하십시오.
디스플레이 패널 열기
해상도
디스플레이가 표시하는 선명한 정도입니다. ‘디스플레이에 최적화’를 선택하여 자동으로 디스플레이에 최상의 해상도를 사용하거나 해상도 조절을 선택하여 수동으로 해상도를 선택할 수 있습니다. 지침을 보려면 디스플레이 해상도 조절하기를 참조하십시오.
밝기
화면의 밝기나 어두운 정도를 조절합니다. 슬라이더를 오른쪽으로 이동하면 화면이 밝아지며 왼쪽으로 이동하면 화면이 어두워집니다. 지침을 보려면 디스플레이 밝기 조절하기를 참조하십시오.
자동으로 밝기 또는 주변광 보정 조절하기(디스플레이에서 지원하는 경우)
Mac에 주변광 센서가 있는 경우 디스플레이 밝기를 현재 조명 상태에 따라 자동으로 조절하도록 할 수 있습니다.
회전
선택한 양만큼 디스플레이에 표시된 이미지를 회전합니다. 지침을 보려면 디스플레이에서 이미지 회전하기를 참조하십시오.
재생률
화면이 다시 표시되는 빈도입니다. 재생률이 너무 낮으면 화면이 깜빡이는 것처럼 보일 수 있습니다. 재생률이 너무 높으면 해당 재생률을 지원하지 않는 디스플레이에서는 화면이 검은색으로 변할 수 있습니다. 디스플레이와 함께 제공되는 도큐멘트에서 최적의 재생률을 확인하십시오.
디스플레이 검색
Mac에 연결된 모든 디스플레이를 검색합니다. Mac이 연결한 디스플레이를 인식하지 않는 경우 이 버튼을 클릭하십시오.
메뉴 막대에 디스플레이 표시하기
자주 사용하는 해상도 간에 전환할 수 있는 아이콘을 메뉴 막대에 표시합니다.
오버스캔
TV를 디스플레이로 사용하는 경우 메뉴 막대가 보이지 않으면 이 옵션을 선택하십시오.
AirPlay 디스플레이
AirPlay 미러링을 사용하면 무선으로 사용자 Mac의 항목을 다른 디스플레이로 전송할 수 있습니다.
메뉴 막대에 미러링 옵션 표시하기(사용 가능할 경우)
메뉴 막대에서 AirPlay 미러링을 사용할 수 있는 기기를 표시합니다.
윈도우 모으기
열려있는 모든 디스플레이 환경설정 윈도우를 이 버튼이 있는 디스플레이로 이동합니다. 이 버튼은 Mac에 하나 이상의 디스플레이가 연결된 경우에만 나타납니다.
애플 공식 설명. 그냥 꽂고 메뉴 열어서 해결안되는 게 있으면 이 링크를 참조.
Mac에서 여러 대의 디스플레이 사용하기
https://support.apple.com/ko-kr/HT202351
외장모니터만 쓰고 내장을 안 쓰는 방법.. 프로그램을 깔면 된다고 합니다. 그 중 하나 링크. 사용해보지는 않았습니다.
https://www.clien.net/service/board/lecture/7823099
http://javanet.tistory.com/12 (2015년)
이런 팁이 있었고,
애플에서는 공식적으로 "닫힌 디스플레이 모드"라고 합니다.
닫힌 디스플레이 모드의 Mac 노트북 컴퓨터에서 외장 디스플레이 사용하기
https://support.apple.com/ko-kr/HT201834
Mac 노트북의 내장 디스플레이가 닫힌 상태로 Mac 노트북에서 외장 디스플레이를 사용하는 방법에 대해 알아봅니다.
Mac 노트북의 내장 디스플레이가 닫힌 상태로 Mac 노트북에서 외장 디스플레이 또는 프로젝터를 사용할 수 있습니다. 이러한 상태를 닫힌 LCD 패널 또는 닫힌 디스플레이 모드라고 합니다.
닫힌 디스플레이 모드를 사용하기 위한 요구 사항
Mac 노트북에서 닫힌 디스플레이 모드를 사용하려면 다음 항목이 필요합니다.
AC 전원 어댑터
외장 키보드 및 마우스 또는 트랙패드(USB 또는 무선 중 하나)
MacBook (2015) 및 이후 모델 또는 MacBook Pro (2016) 및 이후 모델에서 USB 마우스 또는 키보드를 사용할 경우 USB-C-USB 어댑터
외장 디스플레이 또는 프로젝터
닫힌 디스플레이 모드 활성화하기
다음 단계를 수행하여 닫힌 디스플레이 모드를 활성화합니다.
외장 디스플레이가 연결되어 있고 Mac의 전원이 켜져 있는데 외장 디스플레이가 인식되지 않는 경우, 컴퓨터가 잠자기 상태 또는 꺼진 상태일 때 디스플레이를 연결해 봅니다. 그런 다음 컴퓨터를 깨우거나 켭니다.
USB 키보드와 마우스를 사용하는 경우
Mac 노트북이 AC 전원 어댑터로 콘센트에 꽂혀 있는지 확인합니다.
USB 키보드와 마우스를 Mac에 연결합니다.
Mac이 켜져 있고 디스플레이가 열려 있는 상태에서 Mac을 외장 디스플레이 또는 프로젝터의 적절한 포트에 연결하고 디스플레이 또는 프로젝터를 켭니다. 필요한 경우 적절한 Apple 비디오 어댑터를 사용합니다.
Mac 노트북의 데스크탑이 외장 디스플레이에 나타나면 컴퓨터의 덮개를 닫습니다.
덮개를 닫는 경우:
OS X Lion 10.7 및 이후 버전에서는 외장 디스플레이가 파란색 화면으로 바뀐 다음 데스크탑이 표시됩니다.
OS X 10.6.8 Snow Leopard 및 이전 버전에서는 마우스 버튼을 클릭하거나 외장 키보드의 키를 눌러서 Mac을 깨울 수 있습니다.
이제 USB 키보드와 마우스로 평상시처럼 Mac 노트북을 사용할 수 있습니다.
무선 키보드와 마우스를 사용하는 경우
Mac 노트북이 AC 전원 어댑터로 콘센트에 꽂혀 있는지 확인합니다.
시스템 환경설정의 Bluetooth 패널 또는 Bluetooth 메뉴 Bluetooth 아이콘 아이콘에서 Bluetooth가 켜져 있는지 확인합니다.
Mac과 Bluetooth 키보드 또는 마우스를 쌍으로 연결합니다.
시스템 환경설정의 Bluetooth 패널에서 '고급'을 클릭한 후 'Bluetooth 기기로 이 컴퓨터 깨우기 허용' 옆의 체크상자가 선택되어 있는지 확인합니다.
Mac이 켜져 있고 디스플레이가 열려 있는 상태에서 Mac을 외장 디스플레이 또는 프로젝터의 적절한 포트에 연결하고 디스플레이 또는 프로젝터를 켭니다. 필요한 경우 적절한 Apple 비디오 어댑터를 사용합니다.
Mac 노트북의 데스크탑이 외장 디스플레이에 나타나면 컴퓨터의 덮개를 닫습니다.
덮개를 닫는 경우:
OS X Lion 10.7 및 이후 버전에서는 외장 디스플레이가 파란색 화면으로 바뀐 다음 데스크탑이 표시됩니다.
OS X Snow Leopard 10.6.8 및 이전 버전에서는 마우스 버튼을 클릭하거나 외장 키보드의 키를 눌러서 Mac을 깨울 수 있습니다.
이제 무선 키보드와 마우스로 평상시처럼 Mac 노트북을 사용할 수 있습니다.
사용 후 Mac 노트북에서 디스플레이 분리하기
디스플레이를 분리하기 전에 Apple 메뉴 > 잠자기를 선택하여 Mac을 잠자기 상태로 전환하는 것이 가장 좋습니다.
Apple의 알루미늄 프레임 DVI 디스플레이와 24형 및 27형 LED Cinema Display를 비롯하여 일부 DVI 및 Mini DisplayPort 디스플레이의 경우 컴퓨터를 잠자기 상태로 전환하지 않고도 플러그를 뽑을 수 있습니다. 디스플레이에서 이 기능을 지원하는지 잘 모르는 경우 디스플레이의 케이블을 뽑기 전에 컴퓨터를 잠자기 상태로 전환합니다.
닫힌 디스플레이 모드에서 내장 디스플레이 열기
닫힌 디스플레이 모드에서 Mac 노트북의 디스플레이를 열면 사용 중인 운영 체제에 따라 다른 결과가 나타납니다.
OS X Lion 10.7 및 이후 버전
닫힌 디스플레이 모드에서 OS X Lion 10.7 및 이후 버전을 실행하는 지원되는 Mac 노트북 컴퓨터의 덮개를 열면 잠시 후 디스플레이 화면이 파란색으로 깜박거린 다음 두 디스플레이가 모두 활성화됩니다. 닫힌 디스플레이 모드로 돌아가려면 덮개를 닫습니다.
OS X Snow Leopard 10.6.8 및 이전 버전
닫힌 디스플레이 모드에서 OS X Snow Leopard 10.6.8 및 이전 버전을 실행하는 지원되는 Mac 노트북 컴퓨터의 덮개를 열면 비디오가 나오지 않을 수 있습니다. 이는 예상된 동작입니다. 컴퓨터가 닫힌 디스플레이 모드일 때 내장 디스플레이는 비활성화되며 모든 비디오 메모리가 외장 디스플레이로 할당됩니다.
내장 디스플레이를 다시 활성화하려면 컴퓨터를 잠자기 모드로 전환했다가 깨우거나 시스템 환경설정의 디스플레이 패널에 있는 '디스플레이 검색' 버튼을 사용합니다. numlock 키가 없는 키보드의 경우 command-F1 키를 눌러도 됩니다.
게시일: 2017. 6. 19
'프로그램 > 매킨토시' 카테고리의 다른 글
| Mac OS X용 Oracle VirtualBox (버추얼박스) 가상머신 프로그램 설치기 (0) | 2018.11.16 |
|---|---|
| 맥 OS X 모하비를 깔 수 없는 구형 맥북은 그냥 출시버전 OS로 돌아가는 게 좋을까 (0) | 2018.10.28 |
| 맥북에서 웹서핑 중 갑자기 CPU 쿨러 굉음: 구글 크롬 문제 (0) | 2018.10.16 |
| 구형 맥북(MacBook Pro 2009)의 CPU사양에 관하여/ 맥북의 완성도 미달과 결함 (0) | 2018.09.03 |
| 맥의 완성도 불편 (0) | 2018.08.07 |
| 맥북 화면에서 글꼴이 두껍게 보일 때 (0) | 2018.08.01 |
| 맥북의 트랙패드 설정 (2) | 2018.07.29 |
| 구형(2009년형) 맥북 프로의 특징 하나: I/O 전송속도 (0) | 2018.07.22 |
|
Viewed Posts
|
|
Recent Comments
|
|
Recent Posts
|