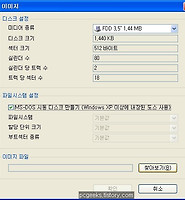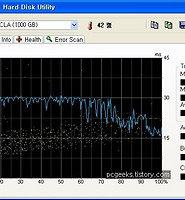생활공공기관
도구
- 스마트폰,태블릿 화면크기비교
- 양쪽 윈도우키를 한영한자키로(AutoHotKey)
- 매크로: Robotask Lite
- 파일이름변경: ReNamer Lite
- 파일압축: 반디집
- 공공서식 한글(HWP편집가능, 개인비영리)
- 오피스: 리브레오피스(LibreOffice)
- 텍스트뷰어: 이지뷰어
- PDF: FoxIt리더, ezPDF에디터
- 수학풀이: 울프램 알파 ( WolframAlpha )
- 수치해석: 셈툴, MathFreeOn
- 계산기: Microsoft Mathematics 4.0
- 동영상: 팟플레이어
- 영상음악파일변환: 샤나인코더
- 이미지: 포토웍스
- 이미지: FastStone Photo Resizer
- 화면갈무리: 픽픽
- 이미지 편집: Paint.NET, Krita
- 이미지 뷰어: 꿀뷰
- 국립중앙도서관 소장자료 검색
- KS국가표준인증종합정보센터
- 대한무역투자진흥공사(KOTRA) 해외시장뉴스
- 엔팩스(인터넷팩스발송)
- 구글 드라이브(문서도구)
- MS 원드라이브(SkyDrive)
- 네이버 N드라이브
- Box.com (舊 Box.net)
- Dropbox
- 구글 달력
- 모니터/모바일 픽셀 피치 계산
- Intel CPU, 칩셋 정보
- MS윈도우 기본 단축키
- 램디스크
- 초고해상도 관련
- 게임중독
- 표준시각
- 전기요금표/ 한전 사이버지점
- HWP/한컴오피스 뷰어
- 인터넷 속도측정(한국정보화진흥원)
- IT 용어사전
- 우편번호찾기
- 도로명주소 안내, 변환
- TED 강연(네이버, 한글)
- 플라톤아카데미TV
- 세바시
- 명견만리플러스
- 동아사이언스(과학동아)
- 과학동아 라이브러리
- 사이언스타임즈
- 과학잡지 표지 설명기사
- 칸아카데미
- KOCW (한국 오픈 코스웨어) 공개강의
- 네이버 SW 자료실
- 네이버 SW자료실, 기업용 Free
- 계산기
공공데이터베이스
PC Geek's
새 하드디스크로 옮겨가기(구 HDD -> 새 HDD로 복사하기): 시게이트 디스크 위자드 본문
아래 내용은 시게이트 디스크위자드를 다룬 것입니다. 그런데, 이 프로그램은 아크로닉스 트루이미지(Acronics TrueImage)의 기능한정판이라 웨스턴 디지탈에서 사이트에서도 동일한 것을 받을 수 있을 것입니다.
이 프로그램 사용기는 여러 차례 올렸는데, 오늘 내용은 이렇습니다.
2) 원래 하드디스크 내용을 새 하드디스크에 옮겨주는 클론 기능
3) 옮겨줄 때, 파티션 크기, 갯수를 마음대로 지정할 수 있습니다.
이렇기 때문에 윈도가 설치된 기존 하드디스크를 새로 구입한 다른 하드디스크로 시스템과 데이터를 원하는 대로 복사할 때 매우 편리합니다. :)그림이 많아 좀 기네요.
먼저 설치화면. 이 프로그램은 윈도PE 부트디스크를 만들 수 있습니다. 그래서 BartPE 도 설치할 수 있는데 기본옵션에선 체크되어 있지 않습니다. 프리웨어 디스크툴들은 BartPE만큼은 공짜버전에서는 주지 않죠. 번들판의 장점.
먼저 주의점!
주의: 사용하던 HDD가 IDE하드고 새 하드디스크가 SATA용이라면, 그리고 AHCI모드로 연결할 수 있는 보드라면, 그리고 사용하던 것이 윈도XP SP1까지만 깔린 OS라면 복사 작업을 하기 전에 SATA 드라이버를 먼저 설치하기 바랍니다. (서비스팩2나 서비스팩3를 설치하면 깔립니다)

설치 후 부팅을 한 번 하라던가?
그리고 나서 다시 디스크위자드를 실행하고 메인 메뉴에서 디스크 유틸리티(disc utilities)를 고릅니다.

그리고 그 다음 화면에서 클론 디스크(clone disc)를 고릅니다.

그러면 이제 복사메뉴가 시작됩니다.

먼저 소스가 될 하드디스크를 정합니다. 여기서는 37.27GB라고 적힌 녀석을 소스로 삼습니다.

복사해넣을 하드디스크르 고릅니다. 여기서는 disc2가 되겠네요. SATA HDD지만 IDE모드로 물려 있어서 저렇게 표시됩니다. 소스는 앞에서 선택했으니 회색처리됐죠?
disc2는 이미 파티션이 잡혀있는 걸로 표시되는데, 저번에 히타치 hdd를 구입하면서 떼어낸 사용하던 녀석이라 그렇습니다. 뒤에서 파티션은 재설정해줍니다.

데이터를 쓸 destination disc에 있는 파티션을 유지할 것이냐, 아니면 지울 것이냐입니다. 지워줍니다. 원래 파티션자체가 없는 새 디스크라면 이 메뉴는 신경쓸 게 없겠죠.

이제 디스크 구조입니다. 아, 이 앞에 자동으로 파티셔닝을 할 것이냐 물을 텐데,
거기서 자동(Automatic)을 정해주면 이렇게 알아서 파티셔닝을 해줍니다. C를 75기가, D를 160기가 정도로 나누겠다고 보여주네요.

저는 저게 마음에 안 들어서 Back 버튼을 연타, 다시 클론모드를 고르는 화면으로 돌아왔습니다. 여기서 Manual 을 골라줍니다.

마찬가지로 소스와 데스티네이션을 지정해줍니다.


다시 이 화면. 쓰기를 할 하드가 비어있지 않은데 어쩔 거냐는 물음. 덮어쓸 거니까 destination에 있는 파티션같은 거 날려버리라고 해줍니다.

아까는 자동이라 이게 안 나왔는데, 이제 나옵니다. As is는 소스의 파티션하고 똑같이 만들어줍니다. 아마 나머지 영역은 파티션하지 않고 빈 공간으로 두는 모양입니다. 그러면 나중에 디스크 유틸리티로 그 부분만 원할 때 파티션을 만들면 되죠.
하지만, 보통 큰 용량으로 옮겨갈 때는 파티션 크기를 키우죠.
Proportional 은 이를테면 소스 HDD가 40GB짜리가 10G, 30G로 나뉘어있다면 이를테면 데스티네이션은 400GB짜리를 100GB, 400GB로 나눠주겠다는 마입니다.
Manual은 글자 그대로입니다. 소스와 데스티네이션 파티션의 크기를 마음대로 지정하고 위치도 약간 바꿀 수 있습니다. 여기서는 매뉴얼을 선택.

매뉴얼 파티셔닝 화면입니다. destination 쪽 기본은 proportional로 나와 있습니다.
여기서 하단의 Proceed relayout 항목에 체크박스를 없애주면 현재 보이는 대로 파티셔닝을 합니다. 체크박스에 체크표시한 상태로 Next버튼을 누르면 파티션 크기를 조정할 수 있습니다. 한 번 조정할 때마다 이 화면으로 돌아와 결과를 보여주니까 만족하면 그 때 체크표시를 없애줍니다.

먼저, C를 고쳐보죠.

74.96G였던 걸 50GB로 내려보았습니다. 그럼 저 뒤는 비어 있죠?

빈 부분은 저렇게 녹색으로 보이는데 저건 다음 파티션을 조정하며 당겨주면 없어집니다.


D를 선택해 용량을 바꿔줍니다.

이제 만족했으니 체크표시르 없애주고 다음으로 넘어갑니다.

밑작업을 하고는 재부팅할 거라며 허가를 요구합니다.

C와 D 파티션을 차례로 lock하고 destination hdd도 밑작업

이상의 작업을 마치고 컴퓨텨는 재시작.
재시작하면 윈도에 진입하지 않고 하드디스크 복사 작업이 시작됩니다
(윈도 체크디스크와 비슷하게 생긴 화면. 디스크위자드라 표시됩니다)
복사가 끝나면 주의문을 보여주고 컴퓨터는 꺼집니다.
주의문은, SATA하드디스크 연결과 부팅에 관한 것. 그리고 원래 하드디스크를 빼고 필요하면 부팅 순서를 재조정해서 새 하드디스크로 부팅하도록 잡아주란 이야기입니다.
그리고 새 하드로 부팅하면 깔끔하게 윈도로 진입합니다.
'컴퓨터 부품별 > 하드디스크 HDD' 카테고리의 다른 글
| 시게이트 디스크위자드(Seagate Diskwizard)로 백업하기 예 하나: 공DVD용량으로 나눠 백업 (0) | 2010.07.22 |
|---|---|
| Genie Timeline Home 2.1: 쉬운 하드디스크 자동백업 프로그램 (그리고 무료 아웃룩 익스프레스 백업 프로그램) (0) | 2010.07.22 |
| HDD A/S 관련 링크 모음 몇 가지 (0) | 2010.07.20 |
| 동적 디스크를 기본 디스크로: EASEUS Partition Master Professional Edition 6.0.1 (0) | 2010.07.05 |
| Hitachi Feature Tool 사용법 약간 정리 (0) | 2010.06.18 |
| 히타치(hitachi) 1TB 하드디스크 (7K1000.C HDS721010CLA ) (0) | 2010.06.17 |
| Seagate DiscWizard: mount a backup image (0) | 2010.06.12 |
| disk2vhd error (0) | 2010.06.11 |
|
Viewed Posts
|
|
Recent Comments
|
|
Recent Posts
|